Цели прикладного упражнения
Цели прикладного упражнения
К концу этой главы вы создадите следующие элементы:
Всплывающее окно. Файл Help. Функциональные средства для закрытия окна Help.
Создаем приложение Построение файла Help
Глава 15. Создаем приложение: Построение файла Help
Цели прикладного упражнения Введение Прикладное упражнение 15.1: Построение файла Help (Справка)
Окна сцены и справки завершенного упражнения
Окна сцены и справки завершенного упражнения
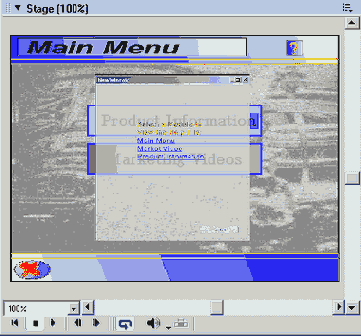
Что должно получиться за сценой
На рис. 15.2 показано, как будет выглядеть партитура после завершения упражнения.
Шаги по созданию приложения
Внимание
Последующие шаги (включая и конкретные номера кадров) задают общее направление. Это - ваш проект, поэтому чувствуйте себя свободно и вносите в него любые изменения, какие сочтете нужными.
Прикладные упражнения являются для вас средством применения знаний, полученных в предыдущих главах. Упражнения дают «идею» для понимания того, что вы должны создать и какие исходные материалы при этом должны использовать. Как вы будете осуществлять каждый проект, зависит большей частью от вас.
Партитура и скрипт в кадре 150 завершенного упражнения
Партитура и скрипт в кадре 150 завершенного упражнения
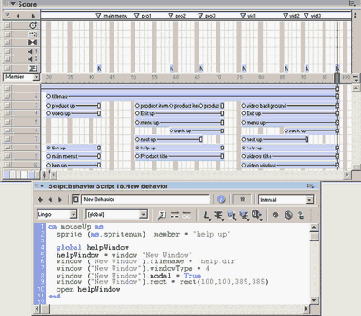
Последующие шаги (а также и номера конкретных кадров) предназначены только для общего направления. Они служат справочным материалом и указывают, какие задачи вы должны решать. Вместе с тем вам предоставлена некоторая свобода выбора того, как в точности должен выглядеть ваш результат, и как вы его будете получать. Это - ваш проект, поэтому творите свободно в пределах общей структуры упражнения. Занимаясь этим, вы можете получать консультации из завершенного примера, который вы видели в разделе упражнения «Рассмотрим пример».
1. Используйте результат работы, которую вы проделали в последнем прикладном упражнении.
а) откройте §wnApplication_13.dir в папке Save Work вашего компьютера.
2. Сохраните файл под именем Application_15 в вашей папке SaveWork.
3. Создайте реакцию на событие, которая открывает фильм в окне с именем файла Help_B.dir. В кадре 150 добавьте к спрайту Help следующий скрипт. После написания скрипта изучите его с помощью следующих за ним примечаний.
on mouseUp me sprite(me.spritenum).member = «help up» updateStage global helpWindow" helpWindow = window «New Window» window («New Window»).filename = «Help_B.dir» window («New Window»).windowType = 4 window («New Window») .modal = True window («New Window»).rect = rect(100, 100, 385r \ 385) open helpWindow end on mouseDown me sprite(me.spritenum).member = «help down» end on mouseEnter me sprite(me.spritenum).member = «help roll» end on mouseLeave me sprite(me.spritenum).member = «help up» end
а) Переменная helpWindow связана с новым окном.
б) windowType установлен в 4.
в) modal установлен в True (Истина), что является признаком перемещаемого окна без поля изменения размеров или масштаба.
г) rect установлен в rect(100, 100, 385, 385). Это помещает всплывающее окно на удобное место на экране.
Обратите внимание, что мы используем
Обратите внимание, что мы используем Help_B.dir в качестве имени файла, для того чтобы отличить его от файла Help.dir, используемого в завершенном варианте упражнения.
4. Выполнив операцию в шаге 3, вы создали скрипт, содержащий обработчик событий mouseUp, mouseEnter, mouseLeave и mouseDown, который обновит, соответственно, кнопку Справка ( « ? » ). Посмотрите приведенные в главе 11 реакции на события, если вам нужно понять этот процесс.
5. Сохраните файл как Applicaton_15.dir в папке SaveWork на вашем жестком диске.
6. Откройте файл Help_B.dir , выбрав File | Open.
7. Создайте скрипт фильма, который будет реагировать на событие on hyperlink-Clicked. Он будет считывать имя маркера, передаваемого из гиперссылки.
8. Выберите Window | Script. Добавьте следующий скрипт.
on hyperlinkClicked me, newMarker go label(newMarker) end
9. С помощью Text Inspector добавьте гиперссылки в элемент труппы Index List, который будет обеспечивать переход по каждой ссылке к соответствующему маркеру, следующим образом.
а) Дважды щелкните по элементу труппы 8 со списком индексов.
б) Выделите заголовок Main Menu.
в) Выберите Window | Text Inspector.
г) В Text Inspector напечатайте имя маркера из партитуры: main menu.
д) Добавьте гиперссылки к другим заголовкам.
С помощью вашего обработчика события
С помощью вашего обработчика события on hyperlinkClicked вы направляете любой «щелчок по гиперссылке» в ваш обработчик события и просто используете информацию гиперссылки для указания на маркер с соответствующим именем.
Данная подсказка дает изящный и простой способ моделирования хорошо известного навигационного дизайна в Интернете. Альтернативой было бы создание скриптов для каждой ссылки и для выполняемых при этом операций. Это отняло бы больше времени без всякой необходимости. Такой метод обработки информации может использоваться при многих других обстоятельствах создания интерактивных программ. Вам представится возможность упростить задачи и подумать, как и где этот метод может быть применен.
10. Добавьте гиперссылку в элемент труппы Index, который будет осуществлять переход обратно к маркеру Index. Используйте ту же процедуру, чтобы добавить гиперссылку в элемент труппы списка индексов.
11. Добавьте реакцию на событие, закрывающую окно. Используйте команды close m forget в скрипте для этой реакции следующим образом.
on mouseUp me global helpWindow close helpWindow forget helpWindow end
Важно заметить о том, что фильм в окне может создавать некоторое замешательство у начинающего разработчика. При работе с файлом Help вы запускали его в среде вне его применения, так как он предназначен для обращения к нему из другого фильма. Примером может служить кнопка Close. Если вы сейчас щелкнете по кнопке Play, а затем щелкнете по кнопке Close, то получите сообщение об ошибке скрипта. Реакция на событие help, открывающая окно справки, сохраняет имя окна в глобальной переменной.
Реакция close, которую вы только что создали, подключена к той же самой глобальной переменной (helpWindow) и использует ее значение для закрытия окна с этим именем. Так как вы запускаете файл Help автономно, то эта переменная еще не определена (и MIAW еще не создан). Поэтому реакция close не может найти окно, которое нужно закрыть. Единственным способом реально протестировать вашу работу является сохранить этот файл с правильным именем и запустить его из основного фильма, из которого поступит запрос (это именно тот способ, каким такие файлы должны использоваться).
12. Сохраните вашу работу в папке Save Work на вашем жестком диске, оставив прежнее имя Help_B.dir.
13. Откройте файл с именем Application15.dir в папке SaveWork.
14. Протестируйте ваш фильм, воспроизведя его, а затем щелкните по кнопке Справка (« ? ») и проверьте правильность работы фильма в окне.
Прикладное упражнение 15 1 Построение файла Help (Справка)
Прикладное упражнение 15.1: Построение файла Help (Справка)
В этом прикладном упражнении вы создадите справочный файл. Он будет отображаться в виде всплывающего окна, накладывающегося на интерфейс. Пользователь будет иметь доступ к этому справочному файлу на протяжении всей программы.
Рассмотрим пример
Давайте взглянем на завершенное упражнение.
1. Внимательно ознакомьтесь с окнами партитуры, сцены и труппы.
2. Щелкните по кнопке Rewind, а затем по кнопке Play на Control Panel.
3. При запущенной программе, щелкните по кнопке « ? » (Справка), расположенной в правом верхнем углу сцены, и наблюдайте открывшийся фильм в фильме (файл Help). Вы добавите этот файл Help в этом упражнении. После просмотра щелкните по кнопке Close, чтобы закрыть справочное окно.
Что должно получиться на экране
На рис. 15.1 показано, как будет выглядеть сцена завершенного упражнения.
Важно создать интерфейс, который будет
Введение
Важно создать интерфейс, который будет удобным в применении и дружественным к пользователю. Но каким бы интуитивно-понятным вы ни сделали ваш проект, для некоторых пользователей все равно останется непонятным, как работает ваша программа. Простым решением в этой ситуации будет создание справочного файла с подробными инструкциями, как проводить выбор в вашем проекте, и как перемещаться по нему.
Частота дискретизации
Частота дискретизации
Частота дискретизации означает, сколько раз в секунду производится оцифровка. Частота дискретизации обычно выражается в «циклах в секунду», или в герцах (Гц). Ниспадающее меню Sampling Rate (Частота дискретизации) позволяет вам выбирать частоту дискретизации в пределах от 2000 до 96 000 Гц. Чем выше частота дискретизации (чем больше ее значение), тем выше будет качество вашего цифрового представления музыки. Но, увеличивая частоту дискретизации, вы также увеличиваете объем результирующего звукового файла. Для большинства компьютерных приложений вы, скорее всего, обнаружите, что вполне достаточно частоты дискретизации в пределах между 12 и 22 тысячами герц. Тем не менее, конечный результат также определяется двумя другими звуковыми параметрами.
Диалоговое окно Import
Диалоговое окно Import
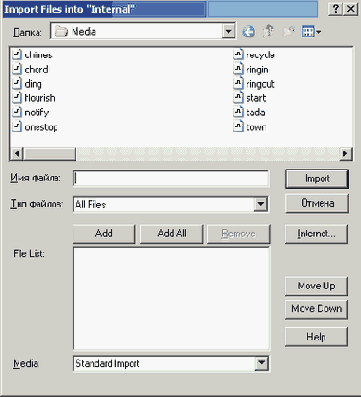
Откроется диалоговое окно импорта, как показано на рис. 16.5. Обеспечьте установку поля Media (расположенного в самом низу) в опцию Standard Import, а затем щелкните по кнопке Import (расположенной справа вверху). 6. Перетащите элемент труппы Mixmaster из окна Cast в партитуру и поместите в кадр 1 канала Sound 1, как показано на рис. 16.6.
Формат
Формат
Формат характеризует тип файла, используемого для хранения звука. В Director'e поддерживаются несколько форматов звуковых файлов, включая Wave, AIFF (как сжатый, так и несжатый), Shockwave Audio, MP3, AU и Macintosh Sounds. Выбранный вами формат в основном определяется функциональными возможностями компьютеров и среды, в которой будет распространяться ваше приложение.
Включение звука в ваше приложение
Глава 16: Включение звука в ваше приложение
Введение Получение звуковых файлов Предварительно записанные музыка и звуковые эффекты Использование профессиональных дикторов и студии Запись своего звука Свойства звуковых файлов Импортирование звуковых файлов Звуковые каналы Director'а и точки поиска Практическое упражнение 16.1: Работа с точками поиска Использование Lingo для управления звуком и для точек поиска Звук-«марионетка» (Puppet Sound) Экскурсия 16 А: Управление громкостью звука Практическое упражнение 16.2: Звук с использованием Lingo
Импортирование звуковых файлов
Импортирование звуковых файлов
В Director'e можно импортировать звук в виде внутреннего элемента труппы или в виде связанного файла. Использование внутреннего звукового элемента труппы больше подходит для небольших звуковых эффектов, таких как щелчки или короткие гудки. Внутренние звуковые элементы труппы загружаются полностью в память компьютера перед их воспроизведением. Это имеет как достоинства, так и недостатки. С одной стороны, Director имеет прямой доступ к таким файлам и может сразу же начать их воспроизведение. Но, с другой стороны, большой звуковой файл, такой как музыкальное сопровождение или длинный комментарий, может загружаться слишком долго и вызывать паузу перед его воспроизведением.
Связанный звуковой элемент труппы не содержится в файле Director'а. В данном случае Director вызывает внешний звуковой файл и организует его потоковое воспроизведение. Это означает, что звук начинает воспроизводиться до того, как загрузится весь файл. При создании связей со звуковыми файлами вы сокращаете время предварительной загрузки и общий объем файла вашего фильма в Director'e.
Использование Lingo для управления звуком и для точек поиска
Использование Lingo для управления звуком и для точек поиска
Имеется много команд Lingo для управления звуком и его тестирования. В этих командах есть ряд расширенных опций, которые не обеспечиваются при использовании точек поиска. Для примера рассмотрим следующую команду.
soundBusy(whichChannel)
Эта функция определяет, воспроизводится ли звук в канале Sound, определенном whichChannel. Она подобна Wait Until End Cue Point, за исключением того, что головка будет зацикливаться и позволять воспроизводиться циклам фильма.
Эта функция чаще всего используется в цикле Frame внутри оператора if...Else, показанного ниже, чтобы удерживать головку внутри этого кадра, пока не закончится звук. Когда звуковой файл достигнет конечной точки, то головка возобновит движение. Таким образом, нет необходимости растягивать спрайт в партитуре по длине звукового файла.
on exitFrame if soundBusy(1) then go to the frame else go to the frame + 1 end if end
Другая полезная команда Lingo для .звуковых элементов труппы выглядит так.
sound stop whichChannel
Эта команда останавливает воспроизведение звука в указанном канале. Это может быть использовано в кнопке, чтобы позволить пользователю выключать фоновое музыкальное сопровождение, следующим образом.
on mouseDown sound stop 1 end
Использование профессиональных дикторов и студии
Использование профессиональных дикторов и студии
В профессиональной студии звукозаписи можно создавать любую нужную вам музыку и звуковые эффекты. Стоимость такой услуги колеблется в самых широких пределах, в зависимости от того, что вы закажете.
Тем не менее, наиболее вероятное использование профессионального диктора и студии звукозаписи будет для вас заключаться в создании высококачественного «профессионального» дикторского комментария, сопровождающего текст, который отображается на экране. Несомненно, наилучшие результаты при этом достигаются с использованием профессионального диктора и звукозаписывающей студии.
Большинство дикторских агентств могут предоставить вам записи с образцами голосов своих клиентов, и вы (или ваш заказчик) можете выбрать диктора, который лучше отвечает целям проекта. Вы (и/или ваш заказчик) можете затем сидеть в студии во время записи и следить за правильным произношением и акцентом диктора (лица, нанятого для озвучивания).
Вы должны обеспечить экземплярами сценария звукозаписи как диктора, так и специалиста студии и заказчика. Вы можете разбить сценарий на части так, чтобы каждый необходимый вам аудиофайл определялся как отдельный файл. Это значит, что вы должны будете присваивать каждому файлу имя. Прежде всего -организованность и планирование. Подготовьте все, до того как идти в студию.
Специалист студии звукозаписи может спросить у вас о формате и свойствах заказываемых вами звуковых файлов. Студия звукозаписи, скорее всего, сможет изготовить CD-ROM со звуковыми файлами, готовыми к применению в Director'e.
Экскурсия 16 А Управление громкостью звука
Экскурсия 16 А: Управление громкостью звука
Громкость звука вашей программы управляется системной настройкой вашего компьютера. Эта настройка осуществляется в пределах громкости от 0 до 7, причем 7 является максимумом громкости. В Director'e имеется возможность доступа к этой настройке и ее соответствующего изменения.
1. Выберите File | Open .
2. Откройте Control Panel, выбрав Window | Control Panel.
3. Щелкните по кнопке Play.
4. Щелкните по кнопке Volume (Громкость) на Control Panel и выберите нужную настройку в ниспадающем меню, как показано на рис. 16.9.
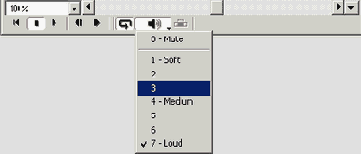
Настройка громкости на Control Panel
Качество оцифровки
Качество оцифровки
Качество оцифровки определяется размером «контейнера», используемого для хранения оцифрованного звука. Если контейнер будет большой, то мы сможем хранить больше информации об оцифровке. Типичный контейнер компьютерной системы является 8- или 16-битным (см. рис. 16.2, слева). Звуковые карты также называются 8- или 16-битными картами. Как вы понимаете, 16-битные звуковые файлы дают значительно лучшее качество звука^ чем 8-битные файлы, но они также занимают больше места, чем 8-битные файлы.
Каналы
Каналы
Файлы могут создаваться как для нескольких каналов (стереоканалов) с разной информацией для каналов, так и для одного канала (моноканала) с одинаковой информацией для обоих звуковых динамиков. Если вы готовите звук для игр и других приложений, в которых вы хотите создать близкую к реальной обстановку, то вам нужно попытаться использовать стереозвук. Однако в большинстве учебных приложений вы ненамного улучшите их качество, использовав стереозвук, и лишь увеличите размеры файла. Поэтому в таких случаях лучше обходиться моноканальным звуком.
Кнопка Script в окне Cast
Кнопка Script в окне Cast
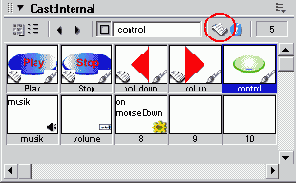
в) Обратите внимание, что Director уже создал первую и последнюю строки. Напечатайте вторую строку так, чтобы завершенный скрипт выглядел следующим образом.
on mouseUp puppetSound «music» end
г) Щелкните по кнопке Recompile, а затем щелкните по X, чтобы закрыть окно.
6. Давайте добавим скрипт труппы к кнопке Stop для выключения музыкального сопровождения.
а) Выберите элемент труппы Stop Button, щелкнув по его миниатюре.
б) Щелкните по кнопке Script в окне Cast, чтобы добавить скрипт труппы.
в) Обратите внимание, что Director уже создал первую и последнюю строки. Напечатайте вторую строку так, чтобы завершенный скрипт выглядел следующим образом.
on mouseUp puppetSound 0 end
г) Щелкните по кнопке Recompile, а затем щелкните по X, чтобы закрыть окно.
7. Теперь позаботимся о функции громкости.
а) Щелкните по элементу труппы Vol Down (стрелка влево) в окне Cast.
б) Щелкните по кнопке Script в окне Cast, чтобы добавить скрипт труппы.
в) Обратите внимание, что Director уже создал первую и последнюю строки. Напечатайте строки между ними так, чтобы завершенный скрипт читался следующим образом.
on mouseUp if the soundLevel = 0 then pass else set the soundLevel to the soundLevel - 1 end if end
Оператор скрипта if...Else проверяет равенство уровня громкости нулю. Если это так, то Director выходит из этого скрипта Lingo или пропускает его. Если равенства нулю нет, то оператор вычитает 1 из текущего значения уровня громкости.
г) Щелкните по элементу труппы Vol Up (стрелка вправо) в окне Cast.
д) Щелкните по кнопке Script в окне Cast, чтобы добавить скрипт труппы.
е) Обратите внимание, что Director уже создал первую и последнюю строки. Напечатайте строки между ними так, чтобы завершенный скрипт читался следующим образом.
on mouseUp if the soundLevel = 7 then pass else set the soundLevel to the soundLevel + 1 end if end
ж) Щелкните по кнопке Recompile, а затем щелкните по X, чтобы закрыть окно.
8. Последним шагом станет отображение уровня громкости.
а) Щелкните по элементу труппы Volume в окне Cast.
б) Щелкните по кнопке Script в окне Cast, чтобы добавить скрипт труппы.
в) Измените первую строку и напечатайте во второй строке код так, чтобы завершенный скрипт выглядел следующим образом.
on enterFrame put the soundLevel into member «volume» end
г) Щелкните по кнопке Recompile, а затем щелкните по X, чтобы закрыть окно.
Скрипт будет вводить несколько уровней громкости звука в элемент «громкость», который будет отображать уровень громкости на сцене. Это будет происходить каждый раз, когда головка будет входить в кадр, находящийся в цикле Go to the Frame.
9. Сохраните вашу работу в папке Save Work на вашем жестком диске.
10.Воспроизведите и просмотрите ваш фильм. Попробуйте все кнопки на сцене.
Хорошая работа!
Назад |
Содержание |
Необходимое вам оборудование
Необходимое вам оборудование
Как минимум вам понадобятся три первых нижеперечисленных предмета, но рекомендуется использовать все четыре.
Звуковая карта на вашем компьютере. Микрофон. Программы редактирования звука. Магнитофон (рекомендуется, но не требуется обязательно). Звуковая карта
Скорее всего, на вашем компьютере она уже имеется. Даже если вы не планируете записывать звук, любой компьютер, на котором будет исполняться ваше приложение со звуком, должен иметь правильно установленную звуковую карту (у большинства современных компьютеров имеется встроенный звуковой порт), чтобы воспроизводить любой звуковой файл. Почти все звуковые карты имеют не менее двух входных портов: один порт для микрофона и второй порт для линейного входа, применяемый с внешним устройством воспроизведения (магнитофоном или плеером CD-ROM). Применение звуковой карты вместе с программами редактирования звука позволяет записывать и преобразовывать звук в цифровой формат, который может быть распознан компьютером и Director'oM.
Микрофон
Вы, может быть, уже имеете микрофон или захотите его приобрести. Качество микрофонов может немного различаться, но достаточно 50 долларов на покупку приличного микрофона. Вы можете купить однонаправленный микрофон или микрофон с ограниченным диапазоном частот, чтобы устранить запись паразитных посторонних звуков. Недорогие микрофоны, скорее всего, будут снабжены штекером, непосредственно вставляемым в гнездо микрофонного входа компьютера. Если вы не собираетесь использовать магнитофон, то недорогой микрофон вас вполне удовлетворит.
Программы редактирования звука
У вас, должно быть, уже установлена «облегченная» версия такой программы, так как некоторые типы программ редактирования звука обычно прилагаются к звуковым картам. Компьютеры Мае и Windows выпускаются с утилитами, обеспечивающими основные функции для записи и ограниченного редактирования. Если вы хотите пойти дальше создания записей небольшого объема, то вам придется купить полнофункциональный программный пакет звукового редактирования, который позволит работать быстрее и эффективнее.
Магнитофон
Хотя вы можете подключить микрофон непосредственно к компьютеру и записывать, используя программы редактирования звука, есть несколько причин для применения магнитофона. Во-первых, звуковые файлы быстро займут большой объем вашего жесткого диска. Сколько вариантов вы собираетесь записать? Сколько раз вы будете повторять вариант, чтобы выбрать правильный «дубль»? Вспомните сцены теле- или киносъемок, в которых режиссер говорит «Дубль 5», «Дубль 10» и так далее.
Даже профессиональному диктору приходится повторять строки текста, чтобы добиться нужного результата. Каждый «дубль» будет «съедать» большой объем дискового пространства. Если вы собираетесь создавать что-то большее, чем записи небольшого объема, то вам следует обзавестись хорошим магнитофоном и микрофоном и делать первую запись на магнитофоне. Затем вы сможете определить пригодные для использования дубли и перенести их на компьютер с «линейного выхода» магнитофона через «линейный вход» звуковой карты. Далее используйте программы звукового редактирования точно так же, как и при прямом подключении микрофона.
Ниспадающее меню Cue Point
Ниспадающее меню Cue Point
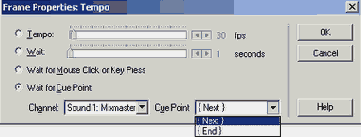
10. Дважды щелкните по кадру 300 в канале Tempo. При этом откроется диалоговое окно Frame Properties: Tempo.
а) Выберите опцию Wait for Cue Point.
б) Щелкните по ниспадающему меню Cue Point и выберите Cue 2. Щелкните по кнопке ОК, чтобы закрыть окно.
11. Повторите этот процесс в канале Tempo для кадра 350 и выберите точку поиска Cue 3.
12. Сохраните вашу работу в папке SaveWork на вашем жестком диске.
13. Расположите партитуру так, чтобы видеть кадр 150. Щелкните по кнопке Play на Control Panel, чтобы просмотреть свой проект. Обратите внимайие, что головка не продвигается дальше кадра 150, пока не будет достигнута точка поиска.
Обстановка для звукозаписи
Обстановка для звукозаписи
Вам нужно будет найти удобное тихое место для записи дикторского комментария. Оно обычно выбирается подальше от окон, зон интенсивного уличного движения (машин и людей), лифтов, лестничных маршей, часто открывающихся дверей и громких голосов по соседству. Вы будете удивлены тому, как много паразитных (посторонних) звуков может вобрать в себя ваша звукозапись. Вы можете их не слышать, пока не станете позднее воспроизводить записи.
Если перечисленные условия «удобного тихого места» вам не удается создать в дневное время, то можно попробовать работать на том же месте вечером, в конце недели или поискать более тихую альтернативу. Расположите вашего обладателя «голосового таланта» так, чтобы микрофон был направлен прямо на его/ее рот и в сторону самой тихой зоны комнаты. Если у вас нет микрофонного штатива и другого оборудования, то лучше всего будет посадить диктора удобно за столом и укрепить микрофон в устойчивом положении прямо перед ртом говорящего.
Вам нужно будет поэкспериментировать, но, скорее всего, вы поместите микрофон в восьми-двенадцати дюймах от рта диктора. Не нужно держать микрофон в руках, так как это приводит к нежелательным шумам. Выберите место для сценария (можно воспользоваться подставкой машинистки) так, чтобы диктору его легко можно было читать. Если сценарий держать в руках и листать его страницы, то это, вероятнее всего, создаст нежелательный шум.
Компьютер и/или магнитофон следует расположить как можно дальше от звукоснимающего узла микрофона. На рис. 16.1 предлагается вариант обстановки вашего помещения для звукозаписи.
Окно для записи информации в Sound Forge
Окно для записи информации в Sound Forge
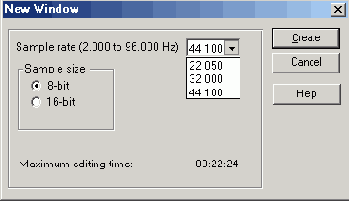
Окно Score завершенного упражнения
Окно Score завершенного упражнения
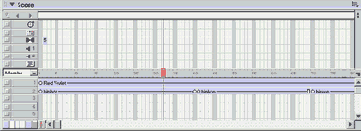
В партитуре видны графические элементы труппы в каналах 1 и 2 и команда Wait в канале Tempo. В звуковом канале также имеется звуковой файл. Команды Wait настроены на ожидание в конкретных точках поиска. Когда головка воспроизведения достигает команды Wait, то Director читает набор точек поиска этой командой и проверяет, не достигнута ли эта точка поиска в звуковом файле. Если точка поиска еще не достигнута, то головка остается в том же кадре. При прохождении точки поиска головка продолжает движение по партитуре.
Пошаговые инструкции
1. Начнем с открытия файла, содержащего нужные нам элементы, следующим образом.
а) Выберите File |New.
2. Выберите File | Save As и поместите ваш новый файл в папку с именем SaveWork на вашем жестком диске. Назовите файл MySounds.dir.
3. Если окно Cast не открыто, то откройте его, выбрав Window | Cast.
4. Если партитура не открыта, то откройте ее, выбрав Window | Score.
5. Давайте импортируем звуковой файл.
а) Выберите File | Import и найдите файл .
б) Щелкните по кнопке Import.
Окно Score завершенного упражнения
Окно Score завершенного упражнения
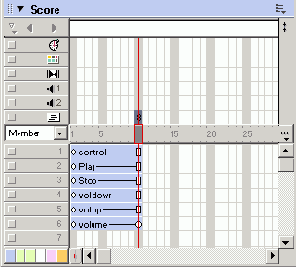
В партитуре видны графические элементы труппы в каналах 1-6 и спрайт с командами Wait в канале Tempo. В звуковом канале также имеется звуковой файл. Команды Wait настроены на ожидание в конкретных точках поиска. Когда головка воспроизведения достигает команды Wait, то Director читает набор точек поиска этой командой и проверяет, не достигнута ли эта точка поиска в звуковом файле. Если точка поиска еще не достигнута, то головка остается в том же кадре. При прохождении точки поиска головка продолжает движение по партитуре.
Пошаговые инструкции
Вы уже познакомились с принципами работы со звуковыми файлами и посмотрели, как выглядит завершенное упражнение. Теперь пришло время попробовать сделать это самим.
1. Начнем с открытия файла, содержащего нужные нам элементы, следующим образом.
а) Выберите File | New .
2. Выберите File | Save As и поместите ваш новый файл в папку с именем Save Work на вашем жестком диске. Назовите файл My Volume, dir.
3. Если окно Cast не открыто, то откройте его, выбрав Window | Cast.
4. Если партитура не открыта, то откройте ее, выбрав Window | Score.
5. Давайте добавим скрипт труппы к кнопке Play для музыкального сопровождения.
а) Щелкните по элементу трупы Play button в окне Cast.
б) Щелкните по кнопке Script в окне Cast, чтобы добавить скрипт труппы, как показано на рис. 16.12.
Получение звуковых файлов
Получение звуковых файлов
При включении звука в ваш проект думайте, для какой цели вы это делаете. Некоторые звуки могут использоваться как фон, создающий настроение. Музыка и естественные звуки могут вызывать определенное отношение или чувства. Здесь звук может быть очень эффективным средством.
Другим способом применения звука может быть воспроизведение звукового эффекта в ответ на действие пользователя, такое как «щелчок» по выбранной кнопке. Этот звук сообщает пользователю, что программа отреагировала на его действие. Звук может выполнять ряд важных функций в вашем проекте, среди которых имеются следующие функции.
Музыкальное и звуковое сопровождение (саундтреки): Оно может добавлять динамическую поддержку экранной графике и анимации, а также повышать общий уровень интереса пользователя/зрителя к вашему проекту. Дикторский комментарий (аудиотрек): Он обеспечивает информацию, которая либо поддерживает, либо дополняет материал, отображаемый в тексте, графике и/или анимации. Звуковые эффекты: Они могут сопровождать действия пользователя, обеспечивая дополнительную обратную связь для реакции пользователя или его ответных действий. Они также помогут заинтересовать пользователя определенным предметом и удержать на этом предмете его внимание.
Если ваши звуковые файлы уже подготовлены в соответствующем цифровом формате, то вам, может быть нет необходимости читать последующие разделы. Однако у большинства из вас может когда-то возникнуть вопрос: «Где мне взять звуковые файлы для моего приложения в Director'е?»
и обеспечьте верхнее положение вкладки
Поместите звуковой элемент труппы в кадр 1 канала Sound 1
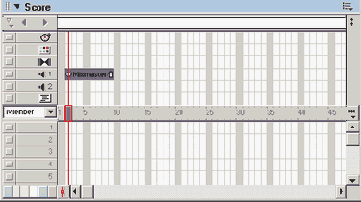
7. Щелкните по спрайту Mixmaster в партитуре, выберите Windows | Property Inspector и обеспечьте верхнее положение вкладки Sprite.
8. В поле End вкладки Sprite, показанном на рис. 16.7, напечатайте 450, а затем нажмите клавишу Enter.
Практическое упражнение 16 1 Работа с точками поиска
Практическое упражнение 16.1: Работа с точками поиска
Рассмотрим пример
Давайте взглянем на завершенное упражнение.
1. Щелкните по кнопке Rewind. Щелкните по кнопке Play.
2. Обратите внимание на следующие особенности завершенного фильма.
а) Звуковой канал 1 содержит звуковой файл. Этот звуковой файл имеет встроенные точки поиска. Они будут использованы для исполнения команд Wait в канале Tempo.
б) В партитуре имеется четыре титульных экрана.
в) Между каждым из четырех титульных экранов имеются переходы.
Что должно получиться на экране
На рис. 16.3 показана первая титульная страница, отображаемая в начале воспроизведения саундтрека.
Практическое упражнение 16 2 Звук с использованием Lingo
Практическое упражнение 16.2: Звук с использованием Lingo
Давайте освоимся с применением Lingo и puppet-звуков. В этом упражнении вы научитесь создавать спрайты puppet-звуков, а затем управлять этими звуками с помощью Lingo. Вы будете добавлять функций Stop и Play для управления фоновым музыкальным сопровождением. Вы также создадите средство настройки громкости, которое позволит пользователю изменять системные настройки громкости на их компьютере.
Рассмотрим пример
Давайте взглянем на завершенное упражнение.
1. Щелкните по кнопке Rewind. Щелкните по кнопке Play.
2. Обратите внимание на следующие особенности завершенного фильма.
а) Спрайты на сцене создают объект управления звуком.
б) Имеются кнопки Play и Stop для управления воспроизведением саунд-трека.
в) Имеются две кнопки со стрелками для увеличения и уменьшения громкости саундтрека.
Что должно получиться на экране
На рис. 16.10 показана сцена с кнопками Play и Stop и регулятором громкости.
Предварительно записанные музыка и звуковые эффекты
Предварительно записанные музыка и звуковые эффекты
Одним из ответов на этот вопрос будет покупка записей звуковых эффектов или музыки, имеющихся в продаже у ряда изготовителей, которые выпускают такую продукцию для использования в мультимедиа. Есть буквально тысячи записанных звуковых эффектов и почти такое же количество музыкальных сегментов, представляющих широкое разнообразие музыкальных стилей. Обычно эти звуковые файлы поставляются на дисках CD-ROM или доступны для «скачивания» по меньшей мере в двух файловых форматах для каждого продукта.
В продаже также имеется ряд программ, позволяющих вам выбирать заранее созданные звукозаписи и редактировать их различными способами, в том числе изменять длину (время) музыкального сегмента, чтобы он отвечал вашим конкретным требованиям.
Предположим, что вы нашли нужную вам запись. Теперь вам нужно учитывать другой, не менее важный фактор в использовании готовых звукозаписей. Вы должны очень внимательно ознакомиться с лицензионными соглашениями для этих музыкальных и звуковых эффектов и узнать, какие ограничения и обязательства они содержат. Лучшим вариантом для вас будет поиск продукции с музыкальными и звуковыми эффектами, на которой четко указано Royalty Free Use («He требуется авторских выплат»). В ином случае вам будет нужно заплатить небольшое лицензионное отчисление.
Помните, что вы не можете использовать коммерческие записи популярной музыки, которые вы прослушиваете на вашей стереосистеме, без предварительного письменного разрешения (и, возможно, без оплаты и соблюдения ограничений) от продюсера, издателя и/или исполнителя этой музыки. При этом есть варианты, особенно если ваше приложение не будет распространяться за плату и предназначено для аудитории, которая попадает в категорию особого использования «без лицензионных отчислений», как, например, с образовательными или благотворительными целями. И все равно здесь также нужно получать разрешение и соблюдать его условия. Всегда полезно вначале это проверить, чтобы не тратить массу времени и сил на то, что вам нельзя использовать.
Сцена с органами управления звуком завершенного упражнения
Сцена с органами управления звуком завершенного упражнения
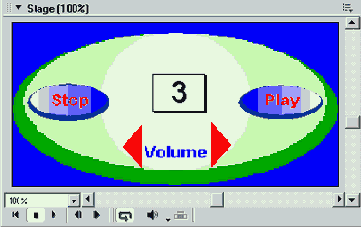
Что должно получиться за сценой
На рис. 16.11 показано окно Score завершенного упражнения.
Сцена с отображением первой титульной страницы
Сцена с отображением первой титульной страницы
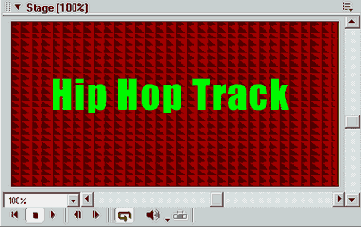
Что должно получиться за сценой
На рис. 16.4 показано окно Score завершенного упражнения.
Свойства звуковых файлов
Свойства звуковых файлов
Можно описать «реальную жизнь» как непрерывный поток сменяющихся событий. Если мы послушаем какую-либо рок-группу, то услышим постоянно меняющуюся последовательность различных нот с изменяющейся громкостью, ритмом, инструментами и так далее. В цифровом мире компьютеров, для того чтобы записать и воспроизвести такой звук, нам нужно отснять и представить этот непрерывный поток событий в виде длинной последовательности отдельных «мгновений, застывших во времени». Каждое цифровое «застывшее мгновение» является снимком этой музыки в конкретный момент времени.
Наши возможности представлять музыку в цифровом виде в большей степени определяются тремя параметрами «снимков» этих отдельных мгновений, застывших во времени. Этими параметрами являются частота дискретизации (sample rate), качество45 оцифровки (sample size) и функции моно/стерео. Конкретный пример применения этих свойств приведен на рис. 16.2. Изучите это диалоговое окно, используемое для установки параметров записи звуковых файлов в Sound Forge (Sonic Foundry).
Вариант обстановки для звукозаписи
Вариант обстановки для звукозаписи
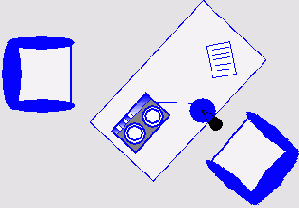
Вкладка Sprite в Property Inspector
Вкладка Sprite в Property Inspector
9. Дважды щелкните по кадру 150 в канале Tempo. При этом откроется диалоговое окно Frame Properties: Tempo.
а) Выберите опцию Wait for Cue Point (Ждать Точку Поиска).
б) Щелкните по ниспадающему меню Cue Point (Точка Поиска), показанному на рис. 16.8, и выберите Cue 1. Все точки поиска, содержащиеся в звуковом файле, перечислены в ниспадающем меню Cue Point. Щелкните по кнопке ОК, чтобы закрыть окно.
вашего проекта. Даже небольшой объем
Введение
Звук является привлекательным и легким способом «оживления» вашего проекта. Даже небольшой объем звукового сопровождения добавляет еще одно измерение в проект, помогающее привлечь внимание пользователя. Звук может использоваться как вторичный элемент (такой как фоновая музыка) или выполнять главную функцию (такую как голос диктора, сообщающего крайне важную информацию). Звуковые эффекты, такие как звуки щелчков кнопок, также подчеркивают взаимодействие с пользователем. В Director'е есть возможность воспроизводить одновременно звук в двух звуковых каналах партитуры. К концу главы вы будете способны:
Перечислить оборудование, необходимое вам для записи своего звука. Дать определения частоте оцифровки, качеству оцифровки, каналам и форматам. Импортировать звук в Director. Создавать точки поиска. Управлять звуком с помощью команд Lingo. Управлять звуком с помощью puppet-команд.
Запись своего звука
Запись своего звука
А что если у вас мало или вовсе нет денег! Это не должно стать проблемой: звукозапись - несложное занятие.
Звук«марионетка» (Puppet Sound)
Звук-«марионетка» (Puppet Sound)
Puppet («марионетка») является методом, используемым в Director'e, чтобы захватывать управление спрайтом снаружи партитуры и передавать его Lingo. Когда вы создаете puppet-звук, то нет необходимости иметь спрайт в партитуре. Вот пример puppet-команды.
puppetSound «castName»
Этот оператор делает канал Sound «марионеткой». Если канал не указан, то «марионеткой» становится канал Sound 1 (связанные звуки могут воспроизводиться только в канале Sound 1; вы можете определить канал Sound для внутренних звуков). Для назначения канала для puppet-звука используйте следующий оператор.
puppetSound whichChannel, whichCastmember
Этот скрипт обычно связывается со звуковыми файлами для кнопок (например, со щелчком кнопки) или с началом музыкального сопровождения следующим образом.
on mouseDown puppetSound «mouseClick», 2 end
После того как вы создали канал puppet-звука, этот канал не будет реагировать на любые другие звуковые спрайты в этом канале. По этой причине, после того как закончится звуковой файл, определенный как puppet, вы должны затем выключить puppet-функцию. Вы можете это сделать, установив puppet-звук в False (нуль) следующим образом.
puppetSound 0
или
puppetSound False
Чтобы указать канал, для которого выключается puppet-звук, используйте следующий оператор. Это остановит воспроизведение звука и передаст управление от канала Sound обратно партитуре.
puppetSound whichChannel, 0
Звуковые каналы Director'а и точки поиска
Звуковые каналы Director'а и точки поиска
В партитуре Director'а имеются два звуковых канала. Как и при создании других спрайтов, звуковые элементы труппы можно перетащить из окна Cast на сцену или в партитуру. Когда головка воспроизведения входит в кадр со звуковым спрайтом в одном из звуковых каналов, то она начинает воспроизводить этот звук. Когда головка достигает конца такого спрайта, то звук прекращается.
Точка поиска является маркером в звуковом файле и действует подобно другим маркерам в партитуре Director'а. Точки поиска являются точками разметки вдоль оси времени, или шкалы звуковой дорожки, к которым обращается Director. В каждом звуковом файле должно быть не менее двух точек поиска. Это - начальная точка и конечная точка. Вы можете также создать дополнительные точки поиска (используя программы редактирования, такие как Sound Edit или Peak) для файлов Wave или AIFF. Доступ к таким точкам поиска затем будет осуществляться через канал Tempo или через Lingo.
Цели прикладного упражнения
Цели прикладного упражнения
К концу этой главы вы создадите контент, который будет добавлен в ваш проект и будет содержать следующие элементы:
Описание образцов продукции. Средства навигации по темам.
Создаем приложение Добавление
Глава 17. Создаем приложение: Добавление контента со сведениями о продукции
Цели прикладного упражнения Введение Прикладное упражнение 17.1: Добавление контента со сведениями о продукции
Партитура завершенного упражнения
Партитура завершенного упражнения
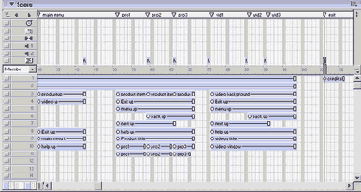
Шаги по созданию приложения
Внимание
Последующие шаги задают общее направление. Это - ваш проект, поэтому чувствуйте себя свободно и вносите в него любые изменения, какие сочтете нужными.
Прикладные упражнения являются для вас средством применения знаний, полученных в предыдущих главах. Упражнения дают «идею» для понимания того, что вы должны создать и какие исходные материалы при этом должны использовать. Как вы будете осуществлять каждый проект, зависит большей частью от вас.
Последующие шаги (а также и номера конкретных кадров) предназначены только для общего направления. Они служат справочным материалом и указывают, какие задачи вы должны решать. Вместе с тем вам предоставлена некоторая свобода выбора того, как в точности должен выглядеть ваш результат, и как вы его будете получать. Это - ваш проект, поэтому творите свободно в пределах общей структуры упражнения. Занимаясь этим, вы можете получать консультации из завершенного примера, который вы видели в разделе упражнения «Рассмотрим пример».
1. Используйте результат работы, которую вы проделали в последнем прикладном упражнении.
а) откройте файл Application_15. dir в папке Save Work вашего компьютера.
2. Сохраните файл под именем Application _17 в вашей папке Save Work.
3. Добавьте образцы продукции с 1 го по 3 и в маркеры с Pro 1 по Рго 3. Поместите текст с описанием продукции и графические изображения в шаблоны продукции.
4. Протестируйте навигационные средства, чтобы убедиться в правильности размещения спрайтов по отношению к их маркерам.
5. Сохраните файл под именем Application_17 в вашей папке Save Work на вашем жестком диске.
Прикладное упражнение 17 1 Добавление
Прикладное упражнение 17.1: Добавление контента со сведениями о продукции
В этом прикладном упражнении вы создадите страницы, в которых пользователю будет сообщаться список продукции с описанием каждого ее образца.
Рассмотрим пример
Давайте взглянем на завершенное упражнение.
1. Внимательно ознакомьтесь с окнами партитуры, сцены и труппы.
2. Щелкните по кнопке Play на Control Panel. Когда появится меню, выберите кнопку Product Information и просмотрите контент, который вы будете добавлять в этом упражнении.
Что должно получиться на экране
На рис. 17.1 показано, как будет выглядеть сцена завершенного упражнения.
Сцена с новым контентом добавленным
Сцена с новым контентом, добавленным при выполнении упражнения
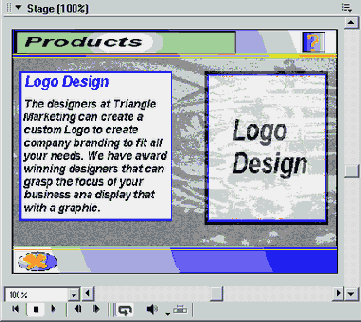
Что должно получиться за сценой
На рис. 17.2 показано, как будет выглядеть партитура после завершения упражнения.
Используя структуру, созданную для вашего
Введение
Используя структуру, созданную для вашего проекта в предыдущих прикладных упражнениях, вы теперь добавите контент в проект. Построенные вами ранее интерфейс и навигационные средства обеспечат пользователю доступ к добавляемому контенту. Эта маркетинговая программа предназначена обеспечить пользователя информацией о списке образцов продукции. В этом разделе вы создадите список продукции с описанием каждого ее образца.