Pinnacle Studio 9
Сохранение проекта
Как и большинство подобных программ, Studio позволяет сохранять проект в любое время, чтобы впоследствии вы могли вернуться к нему и продолжить работу. Однако, в отличие от других программ, Studio не имеет функции сохранения ресурсов, захваченных и/или импортированных в рамках проекта.
Альбом лишь отображает те ресурсы, которые хранятся в выбранной в данный момент папке. Таким образом, если вся ваша работа сводилась только к захвату файлов, нет смысла сохранять файл проекта, и программа даже не будет вам напоминать об этом, когда вы попытаетесь выйти из нее. Если вы не изменяете папку, в которой хранятся захваченные файлы (см. раздел «Загрузка видеофайлов» в главе 6), все они будут отображаться в Альбоме при следующем сеансе работы в Studio.
Но как только вы перетащите какой-нибудь ресурс в Окно Фильма и начнете его редактирование, проект будет считаться официально начатым. Если вы после этого попытаетесь выйти из программы или начать новый проект, Studio убедится в том, что вы не потеряете свою работу. Вы можете помочь программе и сохранить файл самостоятельно. Оба варианта описаны ниже.
Я обычно создаю отдельную папку для каждого проекта и называю ее каким-нибудь «говорящим» именем, например «В зоопарке», чтобы точно знать, где и что находится. Затем я сохраняю в эту папку видеоматериалы, статические изображения и вспомогательные файлы, а также файл проекта. Таким образом, весь материал всегда находится под рукой, да и удалить все ненужное после работы будет намного легче.
Рис. 1.18. Ничто не раздражает так сильно, как случайная потеря всей выполненной работы. Чтобы этого не случилось, быстро сохраните файл проекта
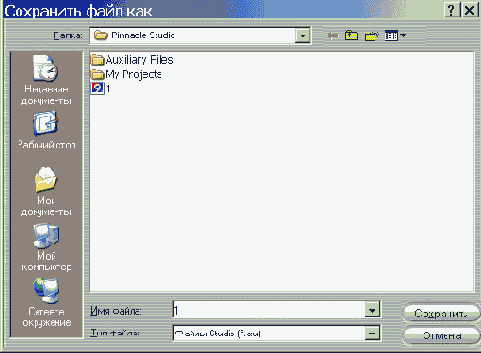
Рис. 1.19. Стандартное диалоговое окно для выбора места хранения файла и указания его имени. Я обычно сохраняю файл в той же папке, где лежат захваченные файлы
Первое сохранение проекта
1. Воспользуйтесь одной из следующих возможностей (рис. 1.18):
- выберите команды Файл = > Сохранить проект (File => Save Project);
- выберите команды Файл = > Сохранить проект как (File => Save Project As);
- нажмите клавиши Ctrl+S.
Откроется диалоговое окно Сохранить как (Save As) - рис. 1.19.
2. Найдите нужную папку и введите имя файла, после чего щелкните по кнопке Сохранить (Save).
Studio сохранит проект в файле с рас ширением .stu.
Сохранение существующего проекта
Выполните команды Файл => Сохранить проект (File => Save Project) или нажмите клавиши Ctrl+S.
Сохранение проекта под новым именем и/или в другом месте
1. Выберите команды Файл => Сохранить проект как (File Q Save Project As). Откроется диалоговое окно Сохранить как (Save As).
2. Найдите нужную папку, введите имя файла и щелкните по кнопке Сохранить (Save). Studio сохранит файл проекта.
Функция автосохранения программы Studio
1. Попробуйте выйти из Studio одним из следующих способов:
- выполните команды Файл => Выход (File => Exit) - рис. 1.20;
Рис. 1.20. Попробуйте выйти из программы, выбрав соответствующую команду меню
- щелкните по кнопке с крестиком в правом верхнем углу экрана (см. рис. 1.21).
Рис. 1.21. Или нажмите на кнопку закрытия окна
Появится диалоговое окно, изображенное на рис. 1.22.
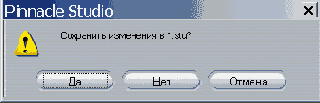
Рис. 1.22. В любом случае Studio напомнит вам о необходимости сохранения файла проекта. Кроме того, программа может автоматически сохранять файл в определенные промежутки времени
2. Выполните одно из следующих действий:
- щелкните по кнопке Нет (No). Studio прекратит работу;
- щелкните по кнопке Отмена (Cancel). Вы вернетесь в Studio;
- щелкните по кнопке Да (Yes). Откроется диалоговое окно Сохранить как (Save As).
3. Найдите нужную папку, введите имя файла и щелкните по кнопке Сохранить (Save).
Studio сохранит файл проекта.
Studio может автоматически сохранять файл через определенные промежутки времени, что является неплохой защитой от случайных сбоев системы. По умолчанию этот интервал составляет 90 секунд. Подробнее о том, как включить и сконфигурировать эту функцию, см. в разделе «Установка длительности по умолчанию» главы 2.