Pinnacle Studio 9
Выбор диска для исходного видеоматериала
Pinnacle Studio - довольно легкая в обращении программа, поэтому вы сразу можете приступить к работе. В то же время для каждого создаваемого проекта следует предварительно задать некоторые параметры. Например, указать местоположение для полученного из внешних источников видеоматериала и вспомогательных файлов, да и проверить жесткий диск на соответствие не менее жестким требованиям видеомонтажа тоже не помешает.
Большинство таких установок выполнены в духе «указал и забыл», то есть Studio будет использовать выбранные вами значения для каждого создаваемого впоследствии проекта, пока вы их не измените вручную.
Небольшое замечание: Studio выводит служебные параметры, такие как пути к файлам, в тех же диалоговых окнах, в которых содержатся настройки конкретных действий, например захват или создание переходов. В данной главе мы рассмотрим в основном именно служебные настройки (остальные же, в частности предварительный просмотр переходов, будут описаны позже).
Большинство ветеранов работы с компьютерным видео используют два жестких диска: один для операционной системы и приложений, другой для хранения исходного видеоматериала и файлов проекта. Эта традиция сохранилась еще с тех времен, когда компьютеры были маломощными, а жесткие диски едва справлялись с задачей видеозахвата. Для эффективной работы нужен был SCSI-винчестер стоимостью несколько тысяч долларов, требовавший частой дефрагментации и выделенный исключительно под видеозахват.
С тех пор многое изменилось. Компьютеры, произведенные в 2000 году и позже, прекрасно справляются с захватом и обработкой видео. Тем не менее, если вы серьезно увлекаетесь созданием видеофильмов, следует подумать о покупке отдельного жесткого диска, особенно если вам приходится иметь дело с большими проектами или созданием DVD. Сегодня 80-гигабайтный винчестер стоит менее 100 долларов, что вполне доступно для большинства пользователей.
Если же вы все-таки работаете с одним жестким диском, имеет смысл создать отдельную папку для получаемых с внешних источников видеоматериалов и вспомогательных файлов. Так их легче найти во время работы и удалить, когда проект завершен.
Выбор диска для захваченных файлов
1. Из меню Studio выберите команды Настройки => Источник (Setup => Capture Source) - рис. 2.1. Откроется диалоговое окно Настройка Pinnacle Studio (Pinnacle Studio Setup Options) на закладке Источник (Capture Source).
2. В поле Поток (Data Rate), которое находится в правом нижнем углу диалогового окна Настройка (Setup Options), щелкните по маленькой кнопке в виде папки (рис. 2.2). Появится диалоговое окно Выберите папку и файл для видео (Select folder and default name for captured video).
3. Чтобы изменить диск, щелкните но списку Сохранять в (Save in) в верхней части экрана (рис. 2.3). Откроется список всех доступных дисков.
4. Щелкните по имени нужного диска (рис. 2.4).
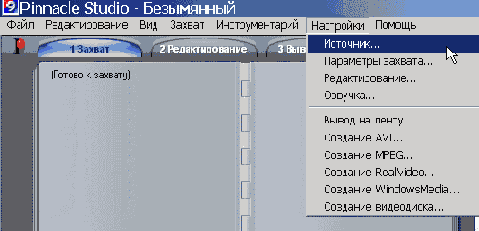
Рис. 2.1. Выполните команду Настройки => Источник (Setup => Capture Source), чтобы выбрать диск и указать тестовые настройки
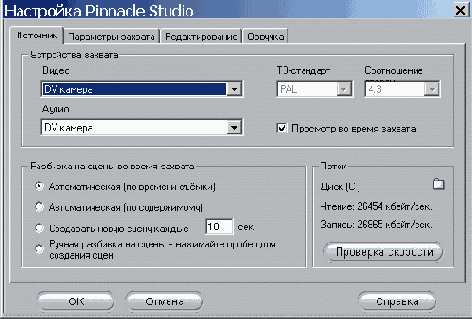
Рис. 2.2. Щелкните по желтой кнопке с изображением папки для выбора диска и папки, в которых будут храниться захваченные видеоматериалы
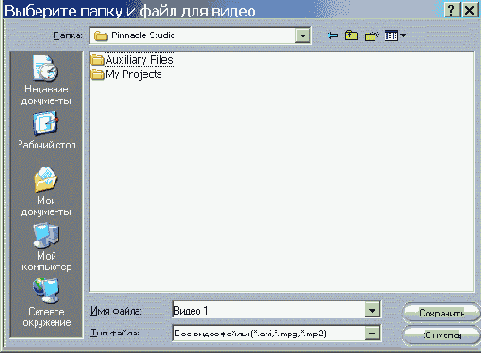
Рис. 2.З. Откройте список Папка (Save in) для выбора диска
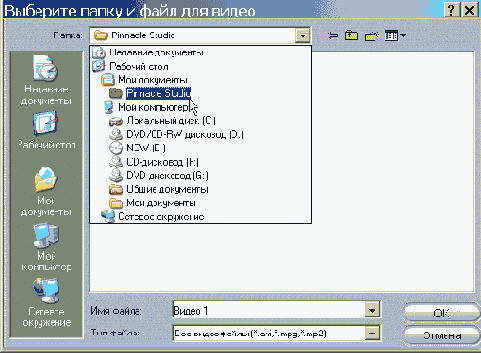
Рис. 2.4. Выберите диск, на котором будут храниться захваченные видеоматериалы
Даже если у вас дома высокоскоростная сеть, не пытайтесь использовать сетевой диск для хранения захваченного видео. Наибольшая производительность достигается с использованием локального диска.
Если в вашей системе имеется несколько дисков, логично будет присвоить диску для видео имя «Видеодиск» или какое-нибудь аналогичное название.
Создание новой папки и присвоение имени клипам
1. Вверху диалогового окна Выберите папку и файл для видео (Select folder and default name for captured video) щелкните по желтой кнопочке в виде папки справа от имени выбранного диска. Если вы задержите указатель мыши над этой кнопочкой, появится подсказка Создание новой папки (Create New Folder) - рис. 2.5.
2. Программа создаст новую папку, которой вы можете присвоить любое имя (рис. 2.6).
3. Если хотите, можете ввести имя файла, в который сохраняется захваченное видео, в поле Имя файла (File name).
При выполнении захвата видео в несколько файлов подряд Studio будет присваивать каждому следующему файлу то же имя с цифрой, например Videol, Video2 и т.д.
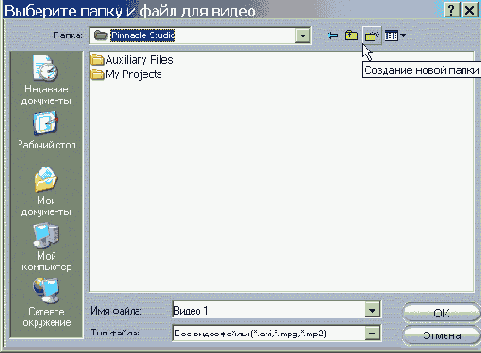
Рис. 2.5. Для создания новой папки щелкните по кнопке Создание новой папки
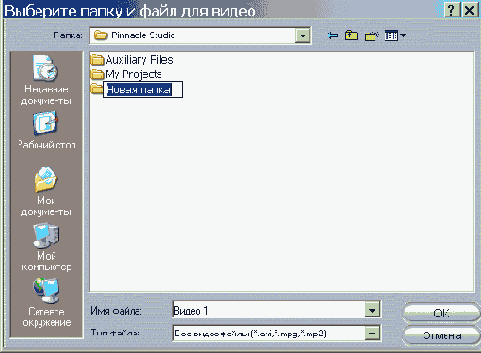
Рис. 2.6. Пусть имя папки говорит о том, что именно в ней хранится
Не особенно задумывайтесь о том, какие имена дать файлам, вы сможете изменить их уже в процессе самого захвата.
Полезно давать папкам «говорящие» имена, чтобы через полгода вам не пришлось ломать голову над тем, что же в них находится.
