Pinnacle Studio 9
Перенос видеофрагментов в Линию времени
Большая часть работы по редактированию видеоматериалов проводится в режиме Линия времени. И хотя работа в этом режиме не столь наглядна, как в режиме Сценарий, вы очень скоро убедитесь в его преимуществах.
В данном разделе мы узнаем о различных дорожках, присутствующих в режиме Линия времени, и о том, как перенести на них сцены проекта. Если у вас слишком много сцен, что мешает нормальной работе, перейдите к следующему разделу. В нем рассказывается, как настроить режим Линия времени по своему вкусу.
Еще раз напомним, что, когда вы переносите в Линию времени видео, Studio автоматически переносит и аудио, хранящееся в этом же видеофайле, на соответствующий трек. Это значит, что вручную перемещать аудиоматериалы не нужно.
На рис. 7.19 представлены все компоненты режима Линия времени, а также ряд других элементов интерфейса Studio, которые тесно связаны с этим режимом.
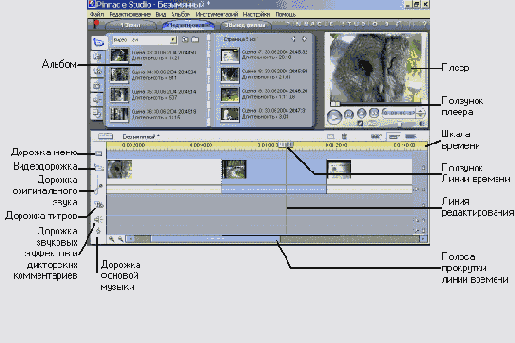
Рис. 7.19. Линия времени и относящиеся к ней элементы
Шкала времени. Является своего рода линейкой с отметками времени, по которой узнается длительность каждого ресурса. Масштаб шкалы можно изменить - сделать мельче или крупнее (см. следующий раздел).
Дорожка меню. Появляется только после того, как вы поместите в Линию времени DVD-меню (подробнее о DVD-авторинге см. в главе 10).
Видеодорожка. На этой дорожке находятся видеофрагменты и статические изображения.
Аудиодорожка. Содержит звук из захваченного видеофайла.
Дорожка титров. Содержит титры и логотипы (см. главу 10).
Дорожка звуковых эффектов и дикторских комментариев. В эту дорожку помещается дикторский текст и вообще любые аудиоматериалы. Если вы хотите использовать в проекте только звук из захваченного видеофайла, просто перетащите его на эту дорожку.
Дорожка фоновой музыки. Studio помещает на эту дорожку фоновую музыку, созданную при помощи утилиты Smart-Sound. Как и в случае с дорожкой звуковых эффектов, сюда можно поместить аудиоматериал из любого источника. О том, как настраивается громкость звука для всех трех звуковых дорожек, рассказано в главе 11.
Линия редактирования. Показывает текущую позицию редактирования в Линии времени - кадр, отображаемый в Плеере.
Ползунок Линии времени. С его помощью перемещается линия редактирования в окне Линия времени.
Ползунок Плеера. Используется для перемещения линии редактирования по проекту.
Полоса прокрутки Линии времени. Используется для перемещения видимой области проекта в Линии времени.
Перетаскивание видео в Линию времени
1. На закладке Видеосцены выделите одну или несколько сцен (порядок их следования значения не имеет). Белый контур выделенных сцен станет синим, а указатель мыши над ними примет форму руки.
2. Вы можете выполнить одно из следующих действий:
- перетащить сцены на видеодорожку;
- перетащить сцены на дорожку звуковых эффектов и комментариев;
- перетащить сцены на дорожку фоновой музыки.
Зеленый прямоугольник, размер которого соответствует длительности перетаскиваемого фрагмента, появится в Линии времени в первом пустом месте, начиная слева, а под указателем мыши вы увидите знак «плюс» (рис. 7.20).
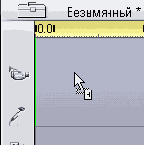
Рис. 7.20. Новые подсказки - зеленый прямоугольник говорит о длительности вставляемого видеофрагмента, а знак «плюс» -о том, что вы можете вставить его именно здесь
3. Отпустите клавишу мыши. Studio вставит выделенные сцены на дорожку (рис. 7.21).

Рис. 7.21. Фрагмент готов к редактированию
Когда вы помещаете видеофрагмент на видеодорожку, Studio вставляет аудиомате-риал из этого видеофайла на аудиодорожку. Как удалить это аудио, рассказано в главе 11.
Если вы вставляете видеофайл на дорожку звуковых эффектов и комментариев или дорожку закадровой музыки, то в Линию времени будет помещено толоко аудио, а видео - нет.
Как и в случае со Сценарием, Studio подсказывает вам, где именно вы можете поместить ресурсы. Как показано на рис. 7.22, при попытке поместить сцену на дорожку, которая для нее не предназначена (например, на дорожке титров), вы увидите красные линии вместо зеленых, знак «Запрещено», а также сообщение об ошибке, выводимое над шкалой времени, - Только титры, фотографии и переходы на этой дорожке (Only titles, photos and transitions on graphic track).

Рис. 7.22. Внимание! Внимание! Туда нельзя.
Как было отмечено в случае со Сценарием, Studio помещает перетаскиваемые ресурсы (видео и статические изображения) в первое свободное место от начала проекта, хотя, разумеется, вы сможете затем поместить их туда, куда вам угодно. Studio не позволяет создавать «дыры» в проекте ни в одном из режимов Окна Фильма.
Вставка видеофрагмента между двумя клипами
1. На закладке Видеосцены выделите одну или несколько сцен (порядок их следования значения не имеет). Выделенные сцены будут помечены синим цветом, а указатель мыши над ними примет форму руки.
2. Перетащите сцены в Линию времени. Между имеющимися там сценами появится зеленая линия, а под указателем мыши - знак «плюс» (рис. 7.23).
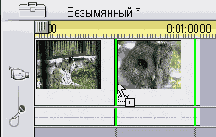
Рис. 7.23. Studio не позволит просто так вставить один клип в другой. Установите указатель мыши между двумя клипами-должны появиться зеленая линия и значок «плюс»
3. Отпустите клавишу мыши. Studio вставит перетаскиваемые сцены в видеодорожку между двумя сценами, которые там уже были (рис. 7.24).
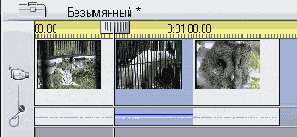
Рис. 7.24. Отпустите клавишу мыши. Фрагмент вставлен!
Studio вставляет новые фрагменты и сдвигает все имеющиеся там клипы к концу (возможно, эти сцены будут сдвинуты за видимую область экрана). Никакие видеофрагменты при этом не обрезаются и не удаляются.
Как правило, можно вставить видеофрагмент только перед началом или в конце другого видеофрагмента, но не в его середину. Инструкции по вставке одного фрагмента в другой вы найдете далее в этой главе.
Изменение порядка клипов в Линии времени
1. На видеодорожке выделите одну или несколько сцен, удерживая нажатой левую клавишу мыши. Выделенные сцены будут помечены синим цветом, а указатель мыши над ними примет форму руки (рис. 7.25).
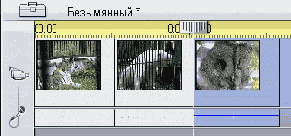
Рис. 7.25. Клипы можно перемещать в Линии времени точно так же, как в Сценарии, только подсказки будут другими. Для начала выделите клип
2. Перетащите выделенный фрагмент в нужное место. При этом Studio будет отображать зелеными линиями границы перетаскиваемого фрагмента, а под указателем мыши появится маленький квадратик (рис. 7.26).
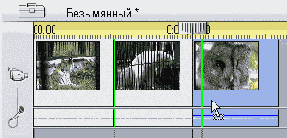
Рис. 7.26. Затем перетащите его в нужное место, следя за подсказками - зелеными линиями и значком «плюс»
3. Отпустите клавишу мыши. Studio вставит видеофрагмент в данном месте (рис. 7.27).
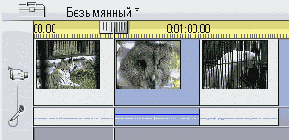
Рис. 7.27. Studio вставит клип, сдвинув все последующие клипы к концу видеодорожки
Предварительный просмотр видео на Линии времени
Вы можете выполнить одно из предлагаемых действий:
- выделить фрагмент, который хотите воспроизвести. Studio подсветит его синим цветом и поместит ползунок Линии времени в начало данного фрагмента;
- или переместить ползунок Линии времени при помощи мыши в место, с которого нужно начать воспроизведение (рис. 7.28).
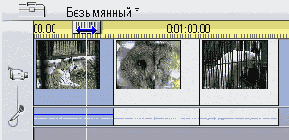
Рис. 7.28. Ползунок Линии времени перемещает Линию редактирования, то есть указывает, какой кадр отображается в Плеере
2. Для воспроизведения вы можете:
- воспользоваться кнопками Плеера;
- нажать клавишу Пробел. Для остановки воспроизведения вновь нажмите эту клавишу;
- нажать клавишу L. Для остановки воспроизведения нажмите клавишу К.
Если в Линии времени имеется несколько клипов, они будут воспроизведены по порядку. Во время воспроизведения Studio выводит индикатор под видеофрагментом, который показывает, в каком месте данного фрагмента идет воспроизведение, в то время как ползунок в Плеере - в каком месте всего видеофайла.
«Горячие» клавиши: L - перемотка вперед (для быстрой перемотки нажмите клавишу несколько раз), J - перемотка назад (для быстрой перемотки нажмите клавишу несколько раз).
При помощи ползунка Плеера вы можете перемещаться по видеофайлу.