Pinnacle Studio 9
Использование переходов
В этом разделе мы рассмотрим основные моменты, относящиеся к переходам. Как только вы усвоите этот материал, можно будет продолжить изучение вопросов о настройке переходов, эффектах из набора Hollywood FX и умножении переходов в слайд-шоу.
Задание длительности перехода, используемой по умолчанию
1. Выберите команду Настройки => Редактирование (Setup => Edit), чтобы открыть диалоговое окно Настройка (Setup Options) на закладке Редактирование (Edit) - рис. 8.4.
2. Измените значение длительности переходов по умолчанию, введя число или воспользовавшись кнопками со стрелками.
3. Щелкните по кнопке ОК , чтобы закрыть диалоговое окно.
Определение названия
и предварительный просмотр перехода
в Альбоме
1. В режиме Редактирование программы Studio щелкните по кнопке «Молния», чтобы открыть Альбом на закладке Переходы (Transitions) - рис. 8.1.
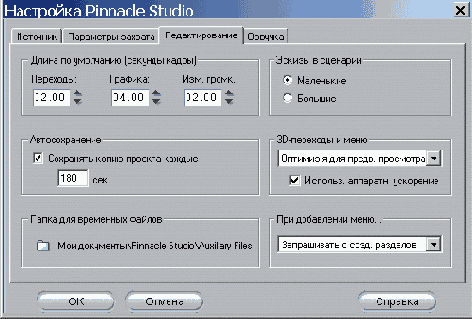
Рис. 8.4. В этом окне мы изменяем длительность перехода, используемую по умолчанию
2. Для просмотра названия перехода проведите указателем мыши над обозначающей его картинкой. Studio отобразит имя перехода (рис. 8.5).
3. Щелкните мышью по переходу, чтобы просмотреть его в Плеере .
Буква А будет обозначать первый видеофрагмент, а буква В - второй. В примере на рис. 8.5 показан переход в виде сердечка, при этом Видео В «открывается» в Видео А. Рекомендуется использовать на свадьбах и в день святого Валентина.
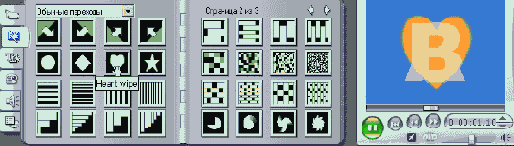
Рис. 8.5. Проведите мышью над переходом, и Studio назовет его имя. Коснитесь перехода - Studio проиграет его в Плеере . Обратите внимание на условные обозначения двух видеофрагментов
Нарастание и затухание клипа
1. В Окне Фильма должен находиться хотя бы один видеофрагмент. Перетащите переход фейдер в Линию времени (Timeline) или Сценарий (Storyboard) перед клипом (для нарастания) или после него (для затухания). Studio обозначает переход в Сценарии зеленым квадратиком (рис. 8.6), а в Линии времени -двумя вертикальными зелеными линиями. Таким образом, программа дает понять, где именно можно использовать данный эффект. Кроме этого, под указателем мыши появятся маленький квадратик и знак «плюс».
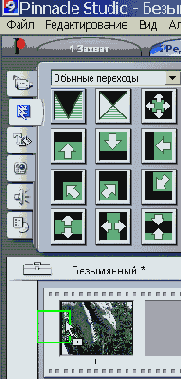
Рис. 8.6. Чтобы включить эффект перехода в ваш видеофильм, просто перетащите его в нужное место, следя за подсказками, которые предоставляет Studio
2. Отпустите клавишу мыши. Studio вставит эффект перехода (рис. 8.7).
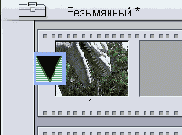
Рис. 8.7. Теперь клип будет постепенно появляться из черного экрана
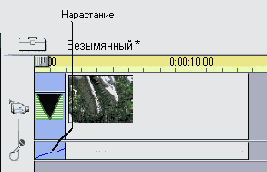
Рис. 8.8. Тот же самый переход в режиме Линия времени . Обратите внимание на то, что громкость аудио тоже нарастает
Вы можете вставлять переходы в любом режиме Окна Фильма, хотя лучше всего для этого подходят режимы Сценарий и Линия времени . На рис. 8.8 вы можете видеть, как именно обозначается переход «фейдер» в режиме Линия времени .
При вставке фейдера Studio автоматически применит его и к аудиодорожке. В большинстве случаев это весьма удобно. Если же вы хотите добиться от звука каких-то иных эффектов, обратитесь к главе 11.
Вставка перехода между двумя клипами
1. Перетащите переход мышью в промежуток между двумя клипами.
При этом Studio будет обозначать переход в Сценарий зеленым квадратиком, а в Линии времени - двумя вертикальными зелеными линиями. Таким образом, программа дает понять, где именно можно использовать данный эффект. Кроме этого, под указателем мыши появятся маленький квадратик и знак «плюс» (рис. 8.9).
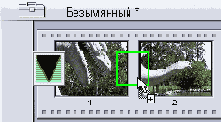
Рис. 8.9. Когда вы выполняете переход между двумя клипами, появившиеся значки говорят о том, что в этом месте его можно вставить
2. Отпустите клавишу мыши. Studio вставит переход (рис. 8.10).
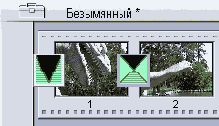
Рис. 8.10. Мы вставили переход «наплыв»
Во время вставки перехода между двумя видеофрагментами Studio автоматически изменяет громкость аудио, соответствующего этим двум клипам. При этом громкость первого аудиофрагмента уменьшается от 100 до 0 процентов, а второго - от 0 до 100. Эти изменения отображаются в аудиодорожке (рис. 8.11). Данная настройка вполне логична, потому что большинство переходов служат для плавной смены одной видеосцены другой, соответственно и звук должен меняться. Если же вам хочется обработать звук каким-то иным способом, обратитесь к главе 11.
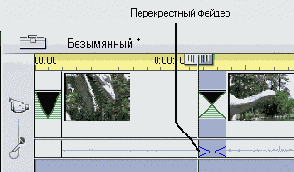
Рис. 8.11. Тот же самый переход в режиме Линия времени . Обратите внимание на автоматическое перекрестное затухание аудио
Единственным исключением из настройки с перекрестными фейдерами является затухание, когда Studio постепенно затеняет первый видеофрагмент перед показом следующего. В данном случае звук также будет заглушён до нуля перед началом воспроизведения второго аудиофрагмента (рис. 8.19). Это тоже логично, поскольку эффект затухания используется, как правило, для того, чтобы подчеркнуть завершение одной сцены и начало следующей.
Просмотр переходов из наборов Обычные или Градиентные
1. Щелкните по переходу мышью, чтобы выделить его. В режиме Сценарий границы перехода будут подсвечены синим цветом (рис. 8.10), а в режиме Линия времени синим цветом будет вы делен сам переход (рис. 8.12).
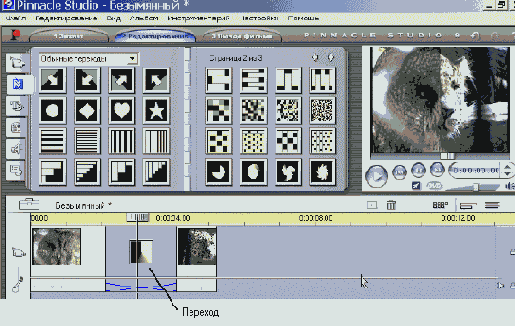
Рис. 8.12. Для просмотра перехода щелкните по нему в Линии времени , а затем по кнопке воспроизведения в Плеере
2. Для начала просмотра щелкните по кнопке воспроизведения в панели Плеера (можно также нажать клавишу Пробел или L).
Практически все эффекты из наборов Обычные и Градиентные можно просматривать в режиме реального времени, и вы сразу поймете, нравится вам этот эффект или нет. Эффекты из набора Hollywood FX более сложные и зачастую требуют отдельного просчета; их мы рассмотрим чуть позже.
Затухание или нарастание титров либо иных элементов дорожки титров
1. В дорожке титров должен находиться хотя бы один объект. Перетащите переход «фейдер» до объекта (для нарастания) или после него (для затухания). Studio обозначает переход в Сценарии зеленым квадратиком (рис. 8.6), а в Линии времени - двумя вертикальными зелеными линиями. Таким образом, программа дает понять, где именно можно использовать данный эффект. Кроме этого, под указателем мыши появятся маленький квадратик и знак «плюс» (рис. 8.13).
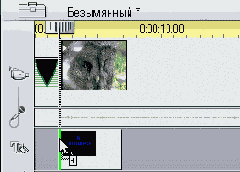
Рис. 8.13. Вставка переходов на дорожку титров выполняется стандартным способом - перетащите переход мышью и отпустите в нужном месте
2. Отпустите клавишу мыши. Studio вставит переход (рис. 8.14).
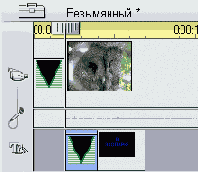
Рис. 8.14. Фейдер вставлен на дорожку
Предварительный просмотр переходов на дорожке титров осуществляется точно так же, как эффектов на видеодорожке.
Как показано на рис. 8.15, вы можете вставлять переходы между титрами или любыми другими элементами дорожки титров. Этот процесс аналогичен вставке переходов между клипами на видеодорожке.
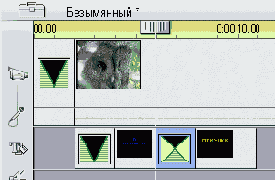
Рис. 8.15. Вы можете вставлять переходы между элементами дорожки титров, используя те же методы, что и при работе с видеодорожкой
Изменение перехода на видеодорожке или дорожке титров
1. Чтобы воспользоваться другим переходом, просто перетащите его на место уже имеющегося. Studio выводит те же самые зеленые линии или квадрат, а также указатель с квадратиком и знаком «плюс» (рис. 8.16).
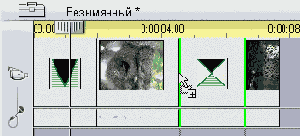
Рис. 8.16. Для замены перехода просто перетащите на его место другой переход
2. Отпустите клавишу мыши. Studio за менит старый эффект новым - теперь вы можете его просмотреть (рис. 8.17).
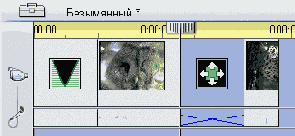
Рис. 8.17. Переход был заменен
Расчет времени
Блиц-опрос: если заданная по умолчанию длительность перехода составляет две секунды, сколько секунд видеофрагмента будет охвачено этим переходом? Если ответ - 2 или 4, вы правы (в этой книге я стараюсь не задавать слишком сложные вопросы). Но только отчасти (уж извините).
Очевидный ответ - две секунды, поскольку именно такова длительность перехода. Это верно во всех случаях, кроме перехода «фейдер», когда Studio осуществляет затухание первого фрагмента в течение двух секунд, а затем на протяжении еще двух секунд выполняет нарастание следующего. То есть длительность всего перехода составит четыре секунды.
В примере на рис. 8.18 представлены два видеоклипа, каждый длительностью шесть секунд. В сумме - 12 секунд. Результат вставки между клипами двухсекундного наплыва виден на рис. 8.19. Если же мы вставим затухание, то этот переход займет четыре секунды (рис. 8.20).
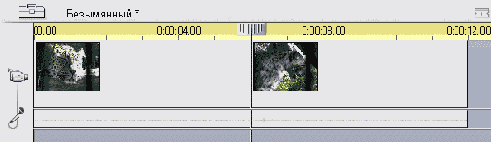
Рис. 8.18. Два видеофрагмента, каждый по шесть секунд. В сумме -12 секунд
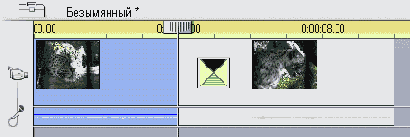
Рис. 8.19. Вставляем двухсекундный наплыв, и общая длительность теперь равна 10 секундам.
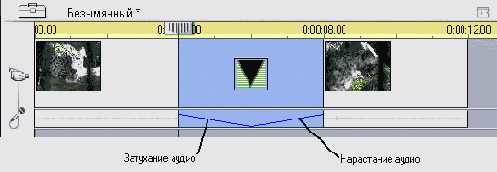
Рис. 8.20. Вставляем фейдер, и этот переход занимает четыре секунды, хотя длительность по умолчанию составляет всего две секунды. Длительность всего фильма по-прежнему 12 секунд. Обратите внимание на то, что фейдер был автоматически применен и к аудиодорожке
С загадками покончено, давайте подумаем, что дает нам полученная информация о природе переходов.
Во-первых, если вы планируете использовать какие-то переходы, а не просто «отсекать» клипы друг от друга, следует подрезать клипы соответствующим образом, чтобы в начале и конце видеофрагмента оказались кадры, за счет которых будет выполняться переход.
Во-вторых, если вы хотите создать дикторский текст или фоновую музыку, тесно связанную с происходящим на экране, помните, что два шестисекундных клипа вместе не составят 12 секунд, если между ними находится двухсекундный наплыв. Конечно, можно заранее рассчитать начальные точки для каждого видеофрагмента в фильме, но обычно самый простой путь - обработать видео, а затем заняться созданием звукового сопровождения.