Pinnacle Studio 9
Использование визуальных эффектов во времени
В Studio нет возможности применять визуальный эффект постепенно, в течение какого-то временного промежутка. Это довольно досадно, поскольку многие эффекты лучше всего выглядят именно тогда, когда воплощаются постепенно. Существует обходной путь, хотя и не самый простой.
Грубо говоря, заключается он в следующем. У вас есть шестисекундный клип, и вы хотите реализовать в нем эффект «чеканка», чтобы он проявлялся постепенно. В этом случае вы должны поместить на Линию времени этот клип два раза подряд и применить эффект «чеканка» ко второму варианту. Затем нужно вставить переход «наплыв» между фрагментами и растянуть его на длину клипа. Таким образом, второй видеофрагмент (к которому применена «чеканка») наплывает на первый. Поскольку наплыв происходит постепенно, создается ощущение, что эффект «чеканка» также применяется постепенно, что нам и нужно. Я был бы рад похвастаться, что сам додумался до этого трюка, но на самом деле мне поведал о нем один специалист из компании Studio.
Применение визуального эффекта во времени
1. Дважды перетащите клип в Линию времени (рис. 9.9). В нашем примере длительность оригинального клипа равна шести секундам, соответственно два идущих клипа подряд длятся 12 секунд.
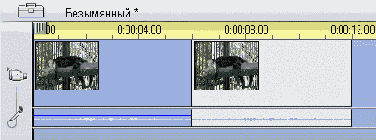
Рис. 9.9. Studio не позволяет применять спецэффекты постепенно, поэтому приходится искать обходные пути. Для начала дважды поместите видеофрагмент в Линию времени. Длина каждого из них - шесть секунд. Вместе -12 секунд
2. Выделите второй клип.
3. Щелкните по кнопке панели Видеоинструменты в левом верхнем углу Окна Фильма (рис. 9.1).
4. Щелкните по кнопке Цветокоррекция/
фильтры (вторая снизу), чтобы открыть инструмент, управляющий цветом и добавляющий визуальные эффекты (рис. 9.2).
5. Выберите и примените нужный эффект или эффекты, перетащив соответствующие ползунки из крайнего левого положения вправо (рис. 9.10).
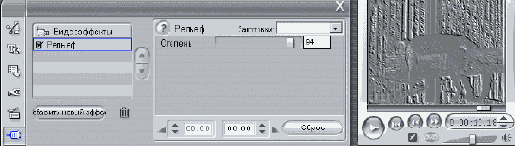
Рис. 9.10. Эффект «чеканка» применен ко второму клипу. Какой еще эффект подойдет для обезьянки?
6. Чтобы сохранить изменения, щелкните по кнопке X в правом верхнем углу панели Видеоинструменты .
7. Щелкните по кнопке «Молния» в Альбоме , чтобы открыть закладку Переходы .
8. В выпадающем меню в левом верхнем углу панели Переходы (Transitions) выберите набор Обычные переходы (Basic Transitions).
9. Вставьте мышкой эффект «наплыв» между двумя клипами (рис. 9.11). Studio изменит общую длительность двух клипов до 10 секунд, поскольку две секунды забрал переход (рис. 9.12). Обратите внимание, что в нашем примере мы используем стандартную длительность перехода. Если вы ее изменили, длительность двух клипов уменьшится на то значение, которое было задано.
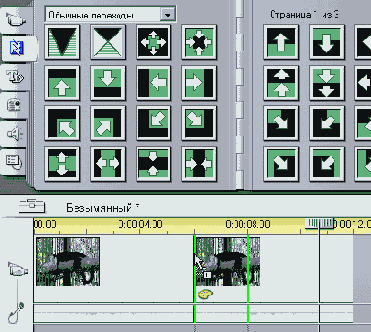
Рис. 9.11. Между клипами поместите переход «наплыв»
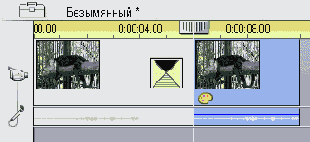
Рис. 9.12. После вставки наплыва длительность обоих клипов уменьшилась до 10 секунд
10. Перетащите границу перехода к правой границе второго клипа (рис. 9.13). То же самое можно сделать, щелкнув по переходу - клип откроется в окне Свойства клипа , где можно изменить его длительность (см. раздел « Настройка переходов» в главе 8).
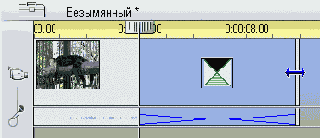
Рис. 9.13. Растяните наплыв до конца второго фрагмента
11. Отпустите клавишу мыши. Studio увеличит длительность перехода до 6 секунд, сжимая оба клипа до нужных нам 6 секунд (рис. 9.14).
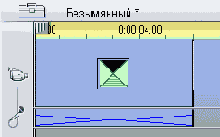
Рис. 9.14. Готово! Длина клипа-6 секунд, и второй клип (с «чеканкой») «наплывает» на первый, который не был отредактирован
Если клип, к которому вы хотите применить постепенный эффект, является частью большего клипа, разделите большой клип, как описано в подразделе «Разбиение клипов» главы 7.
Описанная процедура прекрасно подходит ко всем художественным эффектам и изменениям цвета, за исключением мозаики.