Pinnacle Studio 9
Изменение скорости воспроизведения
Изменение скорости воспроизведения клипа может оказаться уместным в самых разных случаях. Например, вы хотите подольше показать радостное лицо ребенка или же в замедленном режиме воспроизвести замах клюшкой для гольфа, чтобы подчеркнуть, как плохо вы в него играете. Скорость воспроизведения можно изменить двумя способами. Во-первых, посредством ползунка скорости можно указать любую скорость относительно обычной - от одной десятой до пятикратной. Во-вторых, можно изменить скорость по каза клипа на Линии времени .
Кроме того, Studio содержит так называемый режим стробоскопа, при котором один и тот же кадр воспроизводится неоднократно, но без раздражающих вспышек. Этот режим можно использовать либо вместе с изменением скорости воспроизведения, либо как отдельный эффект.
Изменение скорости воспроизведения при помощи ползунка
1. Выделите видеофрагмент в Окне Фильма и щелкните по кнопке панели Видеоинструменты в левом верхнем углу Окна Фильма (рис. 9.1). Откроется панель Видеоинструменты .
2. Щелкните по кнопке, на которой изображены часы с крыльями. Она самая нижняя в наборе кнопок. Откроется инструмент Изменить скорость видео (Vary Playback Speed) - рис. 9.16. В нашем примере первоначальная длительность клипа составляет 20 секунд.
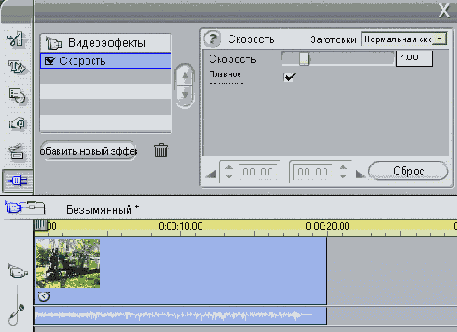
Рис. 9.16. Инструмент Изменить скорость воспроизведения показывает, что клип с движущимся паровозиком первоначально воспроизводится за 20 секунд
3. Выполните одно из следующих действий:
- для уменьшения скорости воспроизведения и создания эффекта замедленного действия сдвиньте ползунок скорости влево до нужного значения (рис. 9.17). При снижении скорости воспроизведения до 5/10 от оригинальной наш видеофрагмент будет воспроизводиться в течение 40 секунд;
- для увеличения скорости воспроизведения и создания эффекта ускоренной съемки сдвиньте ползунок скорости вправо до нужного значения (рис. 9.18). В нашем примере мы увеличили скорость воспроизведения в два раза, и длина фрагмента теперь составляет 10 секунд.
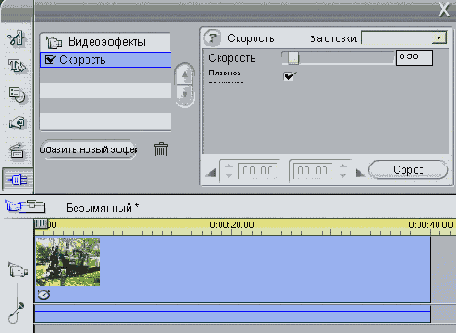
Рис. 9.17. Скорость уменьшена вдвое (5/1 Ox), и длительность клипа возросла до 40 секунд. Поставьте флажок Повысить плавность движений для создания дополнительных кадров, которые позволят сделать воспроизведение более плавным
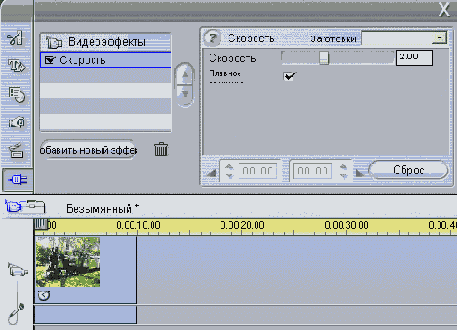
Рис. 9.18. При скорости 2.0х весь фрагмент проигрывается за 10 секунд и паровозик стремительно бежит по рельсам
4. При помощи кнопок Плеера воспроизведите видеофрагмент, чтобы оценить внесенные изменения.
5. Чтобы сохранить изменения, выполните одно из предлагаемых действий:
- нажмите на кнопку другого инструмента в панели Видеоинструменты ;
- щелкните по кнопке X в правом верхнем углу панели Видеоинструменты , чтобы закрыть ее.
Снижая скорость воспроизведения, обязательно установите флажок Повысить плавность движений (Smooth motion between frames). В этом случае между оригинальными кадрами будут вставлены дополнительные, для более плавного показа видео. Во время увеличения скорости воспроизведения данная настройка не учитывается, вот почему этот флажок можно никогда не убирать.
Изменение скорости воспроизведения при помощи Линии времени
1. Выделите клип в Окне Фильма и щелкните по кнопке панели Видеоинструменты в левом верхнем углу этого окна (рис. 9.1).
Откроется панель Видеоинструменты .
2. Щелкните по кнопке, на которой изображены часы с крыльями. Она самая нижняя в наборе кнопок. Откроется инструмент Изменить скорость воспроизведения (рис. 9.16). В нашем примере первоначальная длина клипа составляет 20 секунд.
3. Поместите указатель мыши над правой границей видеофрагмента. Указатель изменит свой вид (рис. 9.19).
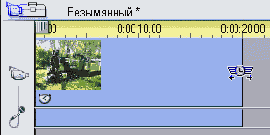
Рис. 9.19. Вы можете установить, сколько секунд должен занимать видеофрагмент. Для этого откройте инструмент Изменение скорости воспроизведения - указатель мыши изменит свой вид
4. Перетащите мышью границу видеофрагмента в любую сторону.
5. Проверьте результат в Плеере .
6. Чтобы сохранить изменения, выполните одно из следующих действий:
- нажмите на кнопку другого инструмента в панели Видеоинструменты ;
- щелкните по кнопке X в правом верхнем углу панели Видеоинструменты , чтобы закрыть ее.
Эффект стробоскопа
1. Выделите клип в Окне Фильма и щелкните по кнопке панели Видеоинструменты в левом верхнем углу этого окна (рис. 9.1).
Откроется панель Видеоинструменты .
2. Щелкните по кнопке Изменить скорость видео, на которой изображены часы с крыльями. Откроется инструмент Изменить скорость воспроизведения (рис. 9.16).
3. Перетащите ползунок стробоскопа в желаемое положение (рис. 9.20). Параметр Стробоскоп (Strobe) говорит о том, сколько раз будет отображаться один и тот же кадр.
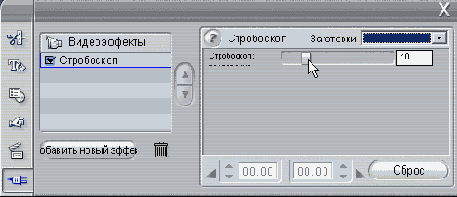
Рис. 9.20. Величина равная 10 означает, что Studic будет повторять каждый кадр десять раз, создава эффект стробоскопа. Если вы хотите ввести другие значения, щелкните по одной или обеим кнопкам Сброс
4. Проверьте результат в Плеере .
5. Чтобы сохранить изменения, щелкните по кнопке другого инструмента в панели Видеоинструменты или по кнопке X в правом верхнем углу панели, чтобы закрыть ее.
Отмена изменения скорости воспроизведения или эффекта стробоскопа
1. Выделите клип в Окне Фильма и щелкните по кнопке панели Видеоинструменты в левом верхнем углу этого окна (рис. 9.1).
Откроется панель Видеоинструменты .
2. Щелкните по кнопке Изменить скорость видео, на которой изображены часы с крыльями. Откроется инструмент Изменить скорость воспроизведения (рис. 9.16).
3. Щелкните по одной из кнопок Сброc (Reset), или обеим сразу.
4. Для сохранения изменений щелкните по кнопке другого инструмента в пане ли Видеоинструменты или по кнопк X в правом верхнем углу этой панель чтобы закрыть ее.