Pinnacle Studio 9
Стили текста
Программа Studio предоставляет большие возможности по обработке текста. Однако лично я предпочитаю пользоваться стандартными стилями, которые находятся в Альбоме стилей.
Когда вы создаете текстовый тигр, Studio автоматически применяет к нему стиль, который находится в левом верхнем углу Альбома (рис. 10.22). По умолчанию сам Альбом будет открыт, как только вы начнете работать в Редакторе титров. Мели же вы закрыли Альбом , активизируйте его щелчком по кнопке слева от его окна или командой Титры => Альбом => Стили (Title => Album = > Looks) из меню Studio.
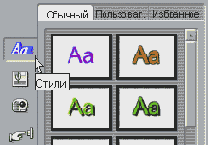
Рис. 10.22. Стандартные стили Studio помогут всем, кто не хочет фантазировать (например, мне). Их можно применять как к тексту, так и к любому другому объекту
В верхней части окна Альбома находятся самые простые стили, в нижней - более сложные. В этом разделе мы научимся применять и настраивать их по своему вкусу. Обратите внимание, что смена стиля не приводит к изменению шрифта, размера, выравнивания или какого-то иного атрибута текста. И еще одно замечание: я изменил шрифт в примерах на Comic Sans MS, потому что Arial выглядит чересчур уныло.
Применение стилей
1. Выделите текст и щелкните по серой рамке вокруг него, чтобы появились маркеры (рис. 10.19).
2. При помощи полосы прокрутки в окне Альбома стилей переместитесь к нужному вам стилю (рис. 10.23).
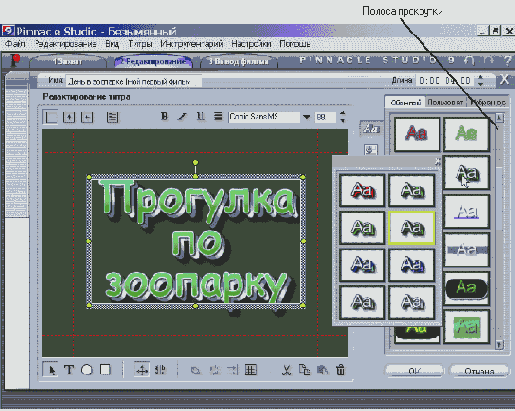
Рис. 10.23. Выделите изменяемый текст, затем выберите нужный стиль. Перемещаться по окошку Альбома стилей можно посредством полосы прокрутки
3. Выделите его указателем мыши. Studio изменит стиль выделенного текста (рис. 10.23).
Настройка стиля — выбор сплошного цвета текста
1. Выделите стиль, который хотите изменить (рис. 10.23).
2. Щелкните по закладке Пользователь (Custom) в окне Альбома стилей (см. рис. 10.24).
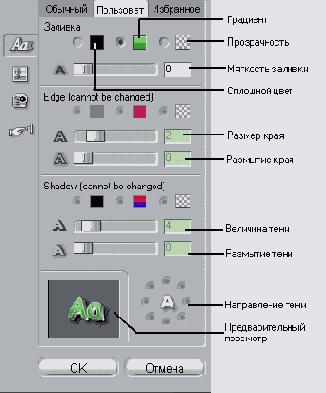
Рис. 10.24. Studio позволяет изменять стандартные стили
3. Поставьте переключатель в положение сплошного цвета в разделе Заливка (Face)-рис. 10.25.

Рис. 10.25. Для редактирования цвета придется пощелкать по цветовым полям
4. Щелкните по цветовому полю сплошного цвета. Откроется диалоговое окно Цвет (Color) - рис. 10.26.
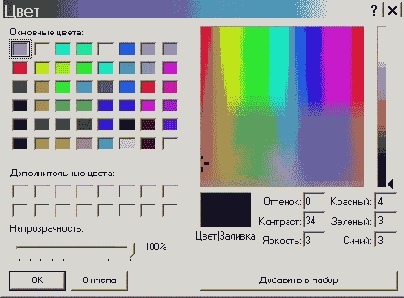
Рис. 10.26. Диалоговое окно выбора цвета. Вы можете сохранять определенные вами цвета, чтобы использовать их впоследствии
5. Выберите нужный цвет из набора базовых, дополнительных или же из цветового спектра. Studio дает возможность сохранить дополнительные цвета, щелкнув по кнопке Добавить в набор (Add to Custom Colors) или нажав клавиши Ctrl+A. Сохраните цвет, чтобы пользоваться им в дальнейшем.
6. Щелкните по кнопке ОК , чтобы закрыть диалоговое окно.
Настройка стиля - выбор градиентной заливки для текста
1. Выделите настраиваемый стиль.
2. Щелкните по закладке Пользователь в Альбоме стилей.
3. Поставьте переключатель в положение Градиент в разделе Заливка.
4. Щелкните по цветовому полю градиента. Откроется диалоговое окно вы бора градиентного цвета (рис. 10.27).

Рис. 10.27. Здесь мы редактируем градиентную заливку. Каждое цветовое поле открывает отдельное окно выбора цвета
5. Щелкните по любому цветовому нолю, чтобы открыть диалоговое окно Выбор цвета. Таким образом вы можете на строить каждый компонент градиента.
6. Закройте диалоговое окно, щелкнув по кнопке в его правом верхнем углу.
Настройка стиля — изменение размытия, границ и тени текста
1. Выберите настраиваемый стиль.
2. Щелкните по закладке Пользователь в Альбоме стилей.
3. Поставьте переключатель в разделе Заливка в положение сплошного цвета или градиентной заливки и измените параметр Размытие заливки при помощи ползунка заливки. Результат вы сразу можете увидеть в окошке предварительного просмотра (рис. 10.28). Если в Редакторе титров выделен текст, Studio начнет сразу его модифицировать.
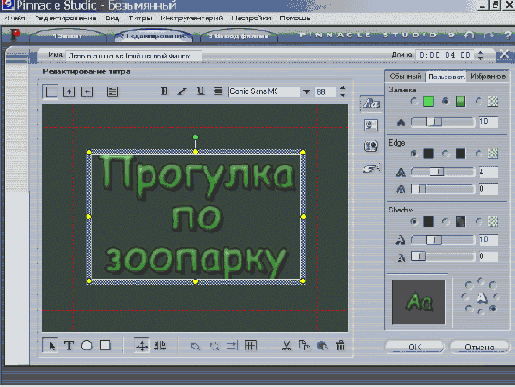
Рис. 10.28. Буквы буквально тают на экране
4. Измените цвет и вид границ текста в разделе Край (Edge). Для этого сначала поставьте переключатель в положение сплошного цвета или градиентной заливки, а затем из предыдущих двух разделов выполните шаги 4 и 5 для изменения цвета текста.
5. Измените толщину и размытие границ, передвинув соответствующие ползунки в разделе Край.
6. Выберите вид и цвет тени в разделе Тень (Shadow). Для этого сначала поставьте переключатель в положение сплошного цвета или градиентной заливки, а затем из предыдущих двух разделов выполните шаги 4 и 5 для изменения цвета текста.
7. Измените расстояние тени от текста и ее размытость, передвинув соответствующие ползунки.
8. Измените позицию тени, поставив переключатель в нужное положение (вы можете увидеть разницу в расположении тени на рис. 10.28 и 10.29).
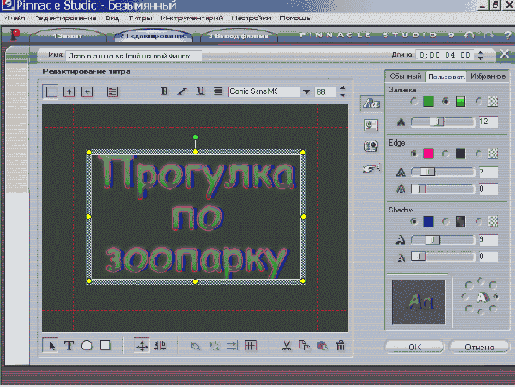
Рис. 10.29. Так гораздо лучше
Параметр Прозрачность настроить невозможно.
Добавление нового стиля в Избранное
1. Щелкните по закладке Избранное, чтобы открыть Альбом с вашими любимыми стилями (рис. 10.30).
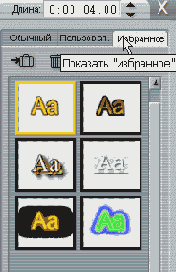
Рис. 10.30. Альбом Избранное очень здорово помогает в работе, особенно если вы решили немножко изменить стандартный стиль
2. Щелкните по кнопке с чемоданчиком, чтобы добавить в Избранное выделен ный в настоящее время стиль (рис. 10.31). Studio добавит стиль в альбом Избранное (рис. 10.32).

Рис. 10.31. Для сохранения текущего стиля щелкните по кнопке «Чемоданчик»
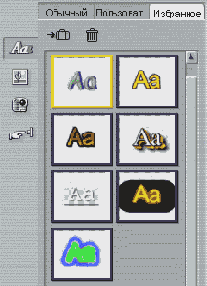
Рис. 10.32. В числе избранных стилей появился еще один
Удаление стиля из альбома Избранное
1. Выделите ненужный вам стиль в альбоме Избранное.
2. Щелкните по кнопке «Корзина».
Сохранение стилей в альбом Избранное имеет смысл тогда, когда вы применяете один и тот же стиль неоднократно к разным объектам. То есть вам теперь не придется выискивать его в Альбоме стилей, достаточно просто выбрать его из Избранного.
Вы можете сохранить в альбом Избранное любой стиль, даже если вы его не изменяли.
Хорошенько подумайте, прежде чем удалять стиль, потому что команда Вернуть (Undo) уже не поможет.