Pinnacle Studio 9
Изменение размера и выравнивание текста
После применения какого-нибудь стиля очень часто нужно изменить размер текста или его выравнивание на экране (а не в текстовом поле). Конечно же, вы можете сделать текст большим или маленьким, изменив размер шрифта, но это слишком просто. Ведь мы хотим работать мышкой - перетаскивать, растягивать, сжимать, а не вводить числа, так ведь?
При выравнивании текста, точнее текстового блока, в котором он находится, мы располагаем его в одной из девяти областей экрана.
Изменение размера текста
1. Выделите текст и щелкните по серой рамке, чтобы появились маркеры (см. рис. 10.33).
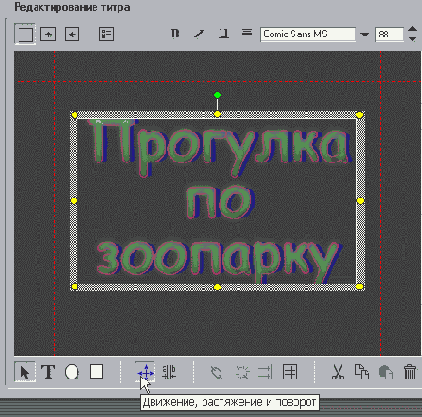
Рис. 10.33. Отправная точка при изменении размеров - инструмент Движение, растяжение и поворот
2. Щелкните по кнопке Движение, растяжение и поворот (Move, Scale, and Rotate).
3. Чтобы сделать текст меньше или больше, выполните одно из перечисленных действий:
- поместите указатель мыши над одним из угловых маркеров рамки. Он примет вид двунаправленной стрелки (рис. 10.33).
Нажмите левую клавишу мыши и перетащите рамку. Размер текста будет изменяться в зависимости от размера текстового поля;
- поместите указатель мыши над одним из боковых маркеров рамки. Он примет вид двунаправленной стрелки (рис. 10.34). Нажмите левую клавишу мыши и перетащите рамку. Ширина букв будет меняться в зависимости от размера рамки, а их вы сота останется прежней;

Рис. 10.34. Видите двунаправленную стрелку возле правого маркера? Перетащите ее, чтобы изменить ширину букв
- поместите указатель мыши над верх ним или нижним маркером рамки. Он примет вид двунаправленном стрелки (рис. 10.35). Нажмите левую клавишу мыши и перетащите рам ку. Высота букв будет меняться в за висимости от размера рамки, а пш рина останется прежней.

Рис. 10.35. Указатель возле нижнего маркера -меняем высоту букв
Выравнивание текстового поля
1. Выделите текст и щелкните по серой рамке вокруг него, чтобы появились маркеры.
2. Вы можете щелкнуть по кнопке выравнивания внизу Редактора титров (она напоминает листок для игры в крестики-нолики - рис. 10.36) или выбрать команду Титры => Выравнивание (Title => Justify) из меню Studio.
3. Выберите нужный вариант выравнивания (рис. 10.37). Обратите внимание, что Studio выравнивает не только текстовое поле, но и содержащийся в нем текст. Вы можете изменить выравнивание текста, выполнив инструкции, приведенные выше (см. раздел «Изменение шрифта, атрибутов текста и выравнивания»). После этого в инструменте выравнивания будет показан текущий вариант выравнивания (рис. 10.36).
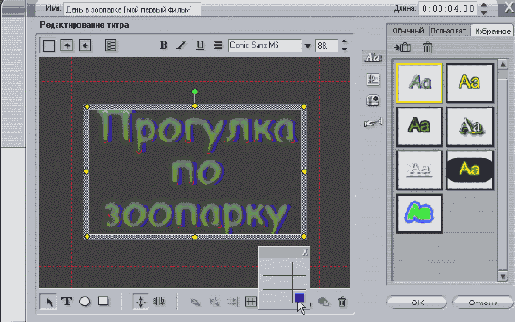
Рис. 10.36. Инструмент выравнивания предлагает девять вариантов расположения текстового поля в титре
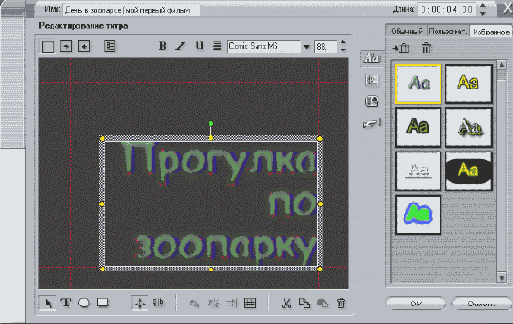
Рис. 10.37. Studio щепетильно относится к «безопасным» зонам, а также изменяет вариант выравнивания самого текста внутри текстового поля. Если хотите, можете выбрать другой вариант выравнивания текста
Не следует путать выравнивание текста (которое мы обсудили ранее) и выравнивание текстового поля, в котором находится текст. В первом случае вы организовываете текст внутри поля, во втором - само поле внутри титра.