Pinnacle Studio 9
Работа с группами объектов
Studio позволяет объединять различные объекты в группы и выполнять над ними такие операции, как выравнивание, изменение размера, упорядочивание и т.д. Эта возможность особенно важна при работе над DVD-меню, иначе пришлось бы тратить массу времени на то, чтобы все кнопки имели одинаковый размер или чтобы между ними было одинаковое расстояние. В этом разделе мы рассмотрим операции над группами объектов на примере создания DVD-меню, которое затем сохраним в виде шаблона.
Выравнивание размера объектов
1. Выделите объекты, размер которых нужно изменить, щелкнув по ним мышью и при этом удерживая нажатой клавишу Ctrl или обведя их рамкой. Выделенные объекты будут подсвечены, причем последний из них будет подсвечен желтым цветом (см. рис. 10.78). В дальнейшем Studio изменит размеры всех выделенных объектов до размеров последнего.
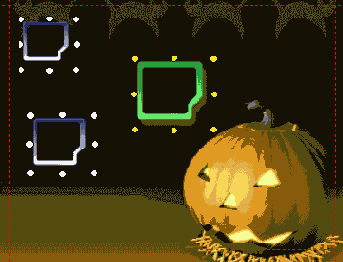
Рис. 10.78. Чтобы объекты стали одного размера, выделите их, причем последним выделите тот объект, размеры которого будут эталоном (вокруг него появится желтая рамка)
2. Щелкните по кнопке выравнивания внизу рабочей области Редактора титров . Studio выведет меню выравнивания (рис. 10.79).
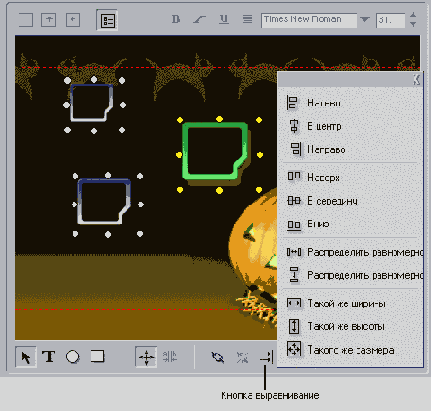
Рис. 10.79. Щелкните по кнопке выравнивания и выберите самый последний пункт меню - Такого же размера
3. Выберите команду Такого же размера (Make same size). Размер выделенных объектов изменится - они станут такими же, как объект, выделенный последним (рис. 10.80).
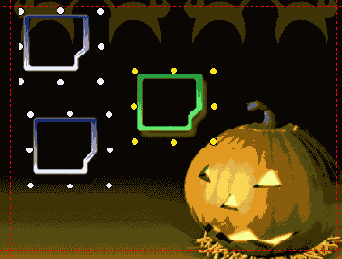
Рис. 10.80. Теперь объекты одинаковые!
Этот метод следует применять, когда у вас уже имеются объекты разных размеров и вы хотите сделать их одинаковыми. В процессе работы легче создавать новые объекты методом копирования и вставки - они с самого начала будут иметь унифицированные размеры (см. подраздел «Копирование и вставка объектов»).
В меню выравнивания имеются параметры, позволяющие сделать объекты одинаковыми по высоте или ширине. Эти параметры применяются точно так же, как унификация размера.
Параметры выравнивания размеров также находятся в меню Studio. Чтобы к ним добраться, выберите пункты Титр => Выравнивание (Title => Align).
Параметры выравнивания размеров не всегда дают желаемый результат, по крайней мере, насколько я знаю. Если вы сталкиваетесь с проблемами при работе с ними, просто пользуйтесь копированием и вставкой (см. первый совет, выше). Если же это невозможно, попробуйте изменить размеры каждого объекта вручную.
Равномерное распределение объектов
1. Выделите объекты, которые нужно выровнять, щелкнув по ним мышью и при этом удерживая нажатой клавишу Ctrl или обведя их рамкой (рис. 10.81).
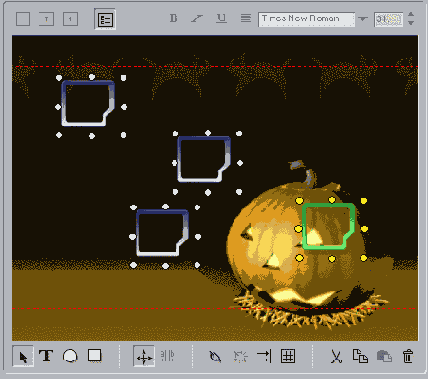
Рис. 10.81. Прежде всего установите два крайних объекта в нужные положения
2. Щелкните по кнопке выравнивания внизу рабочей области Редактора титров . Studio выведет меню выравнивания (рис. 10.79).
3. Выберите пункт Равномерно по ширине (Space evenly across). Studio выстроит объекты на равном расстоянии друг от друга между двумя самыми крайними (рис. 10.82).
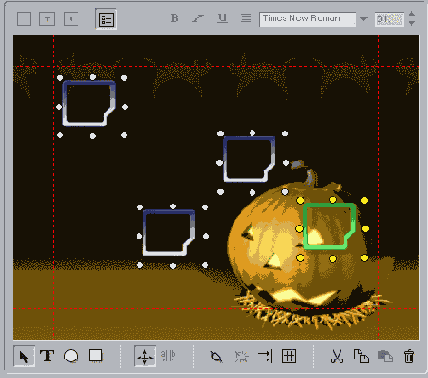
Рис. 10.82. Теперь между объектами одинаковые расстояния. Осталось только расположить их на одной линии (для этого выделите их так, чтобы последний выделенный объект находился в нужной вам позиции)
Studio не выстраивает объекты равномэрно на странице, только размещает их между двумя крайними объектами. То есть перед выстраиванием расположите два крайних объекта в нужных местах титра, и остальные будут равномерно расставлены между ними.
Выравнивание объектов по вертикали происходит аналогичным образом.
Вы можете выполнить те же действия из меню Studio, выбрав команду Титры => Выравнивание (Title => Align) и затем нужный параметр.
Выравнивание объектов по вертикали или горизонтали
1. Выделите объекты, которые нужно выровнять, щелкнув по ним мышью и при этом удерживая нажатой клавишу Ctrl или обведя их рамкой (рис. 10.82). Объект с желтыми маркерами - отправная точка, все остальные будут выстраиваться относительно него.
2. Щелкните по кнопке выравнивания внизу рабочей области Редактора титров . Studio выведет меню выравнивания (рис. 10.79).
3. Выберите нужный вариант выравнивания, в данном случае Вниз (Align bottom). Studio расположит объекты равномерно между двумя крайними объектами (рис. 10.83).
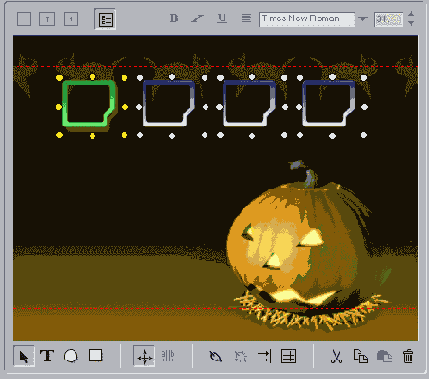
Рис. 10.83. Объекты выровнены
При использовании других вариантов выравнивания ваши действия будут такими же.
Параметры выравнивания доступны из меню Studio, команда Титры => Выравнивание (Title => Align).
Группировка и разгруппировка объектов
1. Выделите объекты, которые нужно сгруппировать, щелкнув по ним мышью и при этом удерживая нажатой клавишу Ctrl или обведя их рамкой.
2. Щелкните по кнопке Сгруппировать внизу рабочей области Редактора титров (рис. 10.84). Объекты будут сгруппированы, для их разгруппировки щелкните по кнопке Разгруппировать, которая находится рядом с кнопкой группировки.
Над группой объектов можно производить те же действия, что и над одиночным объектом, только затрагивать они будут все объекты группы. В примере на рис. 10.84 мы изменили размер, активный цвет и стиль подсветки всех объектов, что является весьма эффективным методом редактирования.
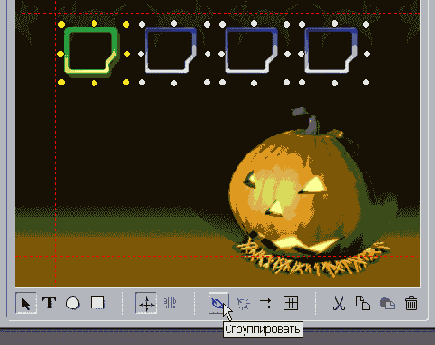
Рис. 10.84. Сгруппируйте объекты, чтобы одновременно их обрабатывать
Копирование и вставка объектов
1. Выделите объекты, которые нужно скопировать, щелкнув по ним мышью и при этом удерживая нажатой клавишу Ctrl или обведя их рамкой (рис. 10.85).
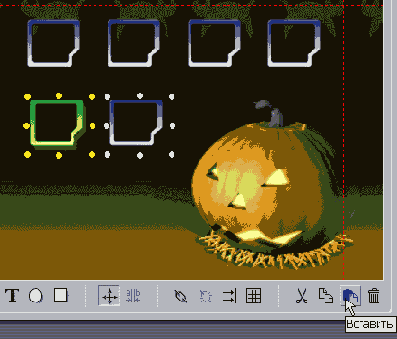
Рис. 10.85. Выделим два объекта и нажмем кнопку Копировать
2. Щелкните по кнопке копирования внизу рабочей области Редактора титров .
3. Для вставки объектов щелкните по кнопке вставки. Studio вставит копии рядом с оригиналами.
4. Переместите копии в любое место (см. рис. 10.86).
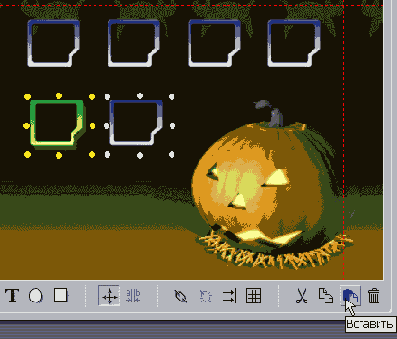
Рис. 10.86. Вставим их поверх оригиналов при помощи кнопки вставки, а затем перетащим вверх
В нашем примере рамка (прямоугольный объект) появилась после того, как была создана кнопка-картинка. В результате, когда рамка перемещается в то же место, что и кнопка, она его загораживает. В следующем разделе объясняется, как можно поместить рамку позади картинки.
Изменение слоев
1. Выделите объект или объекты, которые хотите выдвинуть на передний или задний план (рис. 10.87).
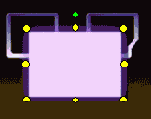
Рис. 10.87. Предположим, вы хотите использовать этот прямоугольник в качестве рамки для кнопки с картинкой. Вся проблема в том, что он загораживает собой кнопку
2. Выберите пункты Титры => Слой (Title => Layer) из меню Studio, затем выберите нужный параметр, в данном случае Переместить глубже на слой (Send Back One Layer) - рис. 10.88.

Рис. 10.88. С помощью этих команд можно перемещать объекты на разные слои
Studio переместит объект на один слой вниз, и кнопка будет отображаться поверх рамки (рис. 10.89).
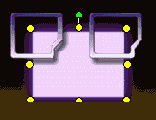
Рис. 10.89 Теперь рамка находится позади кнопки