Pinnacle Studio 9
Шаблоны меню
Если вы только начинаете работать в Studio, я бы посоветовал вам воспользоваться шаблонами меню. Отмечу, что ключом к успешному проекту будет не столько то, как вы будете пользоваться шаблонами - этот процесс автоматизирован, сколько то, как хорошо вы подготовили и отредактировали все видеоматериалы.
В частности, Studio автоматически вставляет в начале каждой видеосцены флажки глав (ссылки на видеосцены), поэтому, если в проекте много сцен, вы получите множество страниц меню, по которым будет неудобно перемещаться. Чтобы этого избежать, заранее объедините отдельные сцены в одну в Альбоме (глава 6) или Окне Фильма (глава 7). Кроме того, просмотрите главу 10 - в ней рассказано о работе с меню.
Приведу пример из своей практики. Проект о зоопарке первоначально состоял из 101 сцены. Я объединил некоторые сцены в Альбоме и получил 27 сцен. В дальнейшем это число уменьшилось до 17.
Одним из неприятных моментов процесса объединения является то, что между объединенными сценами нельзя вставить переходы, кроме того, их нельзя подрезать. Если вас это не устраивает, отключите функцию автоматической расстановки флажков глав при вставке меню, а затем создайте их вручную в нужных местах.
Использование шаблона меню
1. Работая в режиме Редактирование, поместите все ресурсы вашего проекта в Линию времени (рис. 12.6).
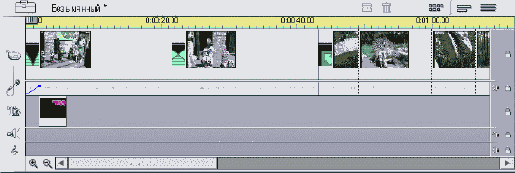
Рис. 12.6. Перед тем как приступать к DVD-авторингу, надлежащим образом обработайте весь ваш проект
2. Щелкните по кнопке отображения меню, чтобы открыть Альбом на закладке Дисковые меню (Disc Menus) - рис. 12.7.
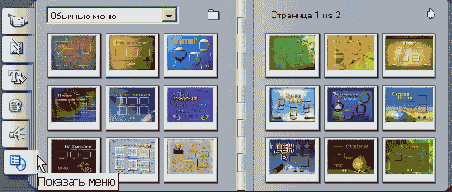
Рис. 12.7. Добро пожаловать в библиотеку стандартных меню
3. Перетащите любое меню из Альбома в Линию времени на видеодорожку. Откроется диалоговое окно Добавление меню к фильму (Adding Menu to Movie) - рис. 12.8.

Рис. 12.8. Щелкните по кнопке Да, и Studio сформирует вам DVD
4. Щелкните по кнопке Да (Yes), чтобы автоматически создать ссылки на каждую видеосцену. Studio сформирует нужное число страниц меню, вставит кнопки Вперед и Назад, а кнопки-картинки снабдит кадрами из видеофрагментов, расположенных в Линии времени.
Для изображений на кнопках Studio использует первый кадр соответствующего видеофрагмента, а не те картинки, которыми обозначается видеофрагмент в Альбоме или Линии времени (см. главу 10).
Обратите внимание, что при использовании шаблона меню в Линии времени отображается только одна страница этого меню, хотя в действительности их может быть несколько. О том, как перемещаться между страницами меню в процессе редактирования, рассказывается в подразделе «Перемещение к другой странице меню».
Редактирование меню
1. Двойным щелчком по меню откроите инструмент Свойства клипа для дисковых меню (Menu Clip Properties) - рис. 12.9.
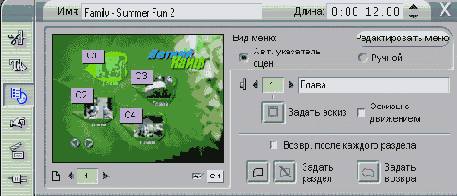
Рис. 12.9. Меню до редактирования - в нем четыре ссылки на главы фильма
2. Щелкните по кнопке Редактировать меню (Edit menu), расположенной в правом верхнем углу окна. Откроется Редактор титров (рис. 12.10). Подробнее о редактировании меню см. в главе 10.
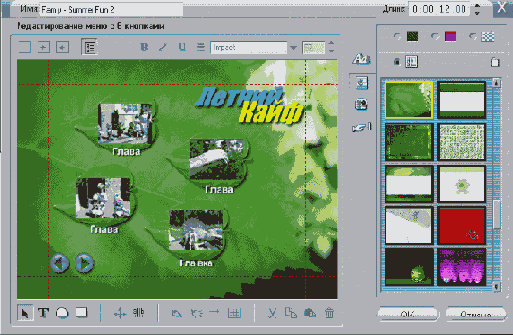
Рис. 12.10. Можно изменить этот шаблон в Редакторе титров
3. После окончания редактирования вы можете:
- щелкнуть по кнопке ОК (или нажать клавишу F12), чтобы сохранить меню и выйти из Редактора титров;
- выбрать команду Файл => Сохранить меню как (File => Save Menu As) -рис. 12.11, чтобы сохранить файл меню под другим именем, оставив оригинальное меню Studio нетронутым. Затем щелкнуть по кнопке ОК, чтобы выйти из Редактора.
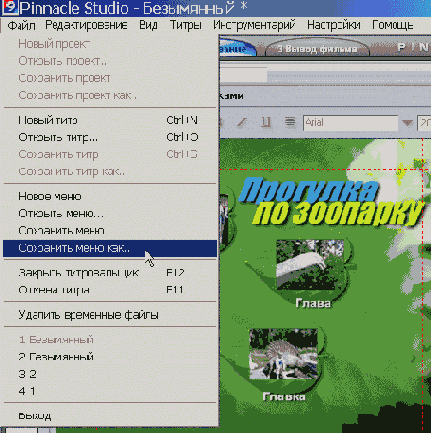
Рис. 12.11. После изменения заголовка меню я сохранил шаблон для дальнейшего использования
Создание ссылки на главу фильма
1. При помощи ползунка Линии времени или кнопок Плеера переместитесь к месту начала будущей главы (рис. 12.12).
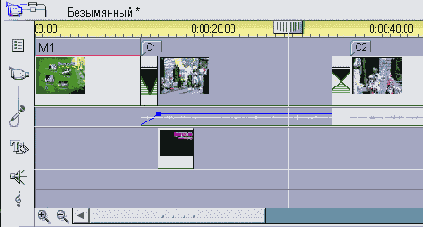
Рис. 12.12. Чтобы создать флажок главы, на который будет вести ссылка из меню, выделите видеокадр
2. Вы можете щелкнуть правой клавишей мыши по дорожке меню (рис. 12.13) или по видеодорожке и из появившегося контекстного меню выбрать пункт Вставить главу (Set Disk Chapter).
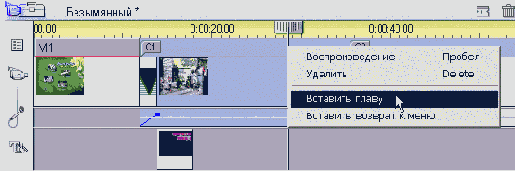
Рис. 12.13. Воспользуйтесь соответствующей командой из контекстного меню
Будет создана новая ссылка на главу, в нашем примере она называется С11 (рис. 12.14).
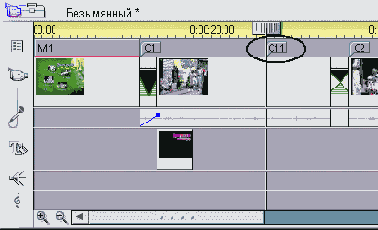
Рис. 12.14. Появится новый флажок главы
Ссылки на главы часто выстраиваются не по порядку, что влияет на их расположение в страницах меню. В примере на рис. 12.14 новая ссылка (С11) располагается между С1 и С2. Это значит, что Studio поместит ее на последнюю страницу меню, а ссылки на главы С1 и С2 будут находиться на первой странице. То есть ссылки в меню будут идти не в том порядке, в котором расположены соответствующие видеофрагменты. В следующем разделе мы узнаем, как справиться с этой проблемой.
Вы можете переместить флажок главы указателем мыши в любое место дорожки меню. Подробнее об этом см. в разделе «Предварительный просмотр DVD-проекта».
Сортировка флажков глав
Поставьте переключатель в положение Автоматический указатель сцен в инструменту Свойства клипа для дисковых меню (рис. 12.15). Studio отсортирует флажки глав по порядковому номеру (рис. 12.16).
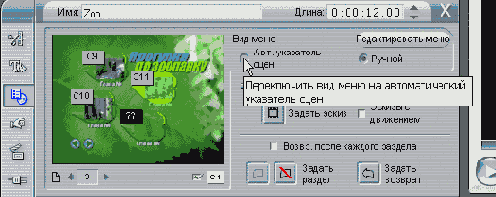
Рис. 12.15. Чтобы упорядочить флажки глав после их вставки, установите переключатель в положение Автоматический указатель сцен
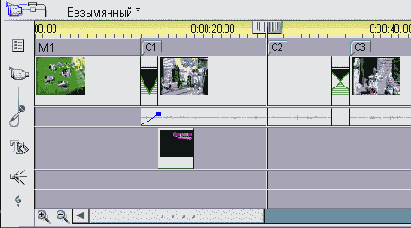
Рис. 12.16. Порядок восстановлен
Удаление флажка главы
Выделите кнопку, ссылающуюся на главу, в панели Свойства меню. Щелкните по кнопке удаления ссылки (рис. 12.17) или нажмите клавишу V.
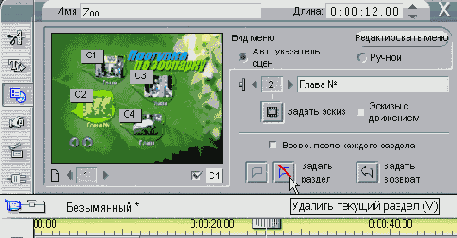
Рис. 12.17. Чтобы удалить ссылки на главы (то есть флажки), выделите главу, затем щелкните по этой кнопочке
Или
Щелкните правой клавишей мыши по флажку главы в дорожке меню и выберите пункт Удалить (Delete).
Или
Выделите флажок главы в дорожке меню и нажмите клавишу Delete.
Studio удалит ссылку и соответствующий флажок главы (рис. 12.18).
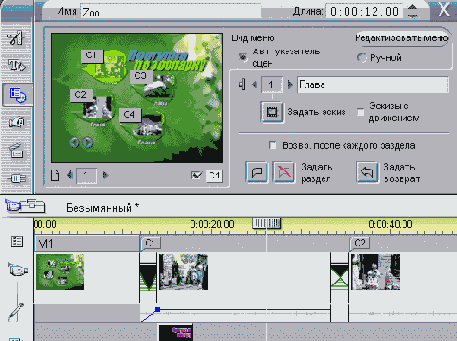
Рис. 12.18 Флажок главы, который мы создали ранее (рис. 12.14), исчез, последующие флажки были перенумерованы
Изменение надписи на кнопке
1. Выделите кнопку в панели Свойства клипа для дисковых меню и выделите текстовое поле, содержащее надпись (рис. 12.19).
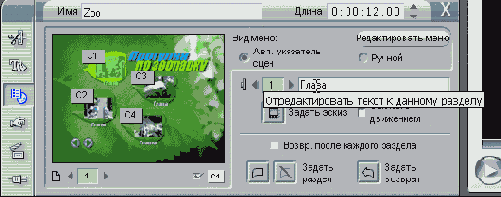
Рис. 12.19. Пора поменять надписи в этом роскошном меню
2. Введите новый текст.
3. Для сохранения новой надписи нажмите клавишу Enter (рис. 12.20). Studio сохранит новую надпись и изменит меню.
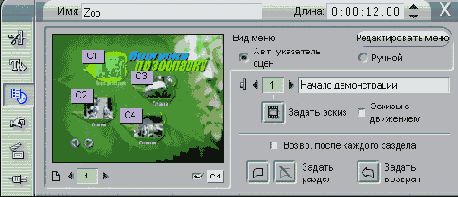
Рис. 12.20. Возможно, в будущих версиях Studio появится возможность автоматически использовать в качестве надписей комментарии к сценам. Пока что текст надписей приходится набирать вручную
Изменение картинки на кнопке
1. Выделите кнопку в панели Свойства меню и переместитесь при помощи ползунка Линии времени или кнопок Плеера к тому кадру, который хотите использовать на этой кнопке (рис. 12.21).
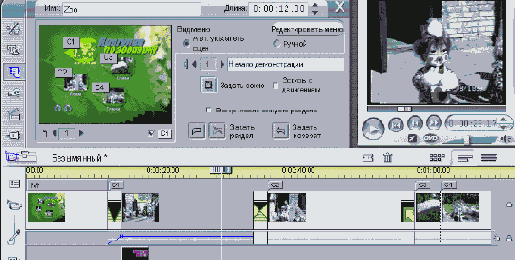
Рис. 12.21. Чтобы изменить картинку на кнопке, переместитесь к кадру, который будет использоваться в качестве картинки
2. Далее вы можете:
- щелкнуть правой клавишей мыши по видеодорожке и выбрать команду Поменять картинку (Set Thumbnail);
- щелкнуть по соответствующей кнопке в панели Свойства клипа для дисковых меню (рис. 12.22).
Вид кнопки изменится (рис. 12.23).

Рис. 12.22. Щелкните по этой кнопке, чтобы задать новую картинку (или воспользуйтесь командой контекстного меню)
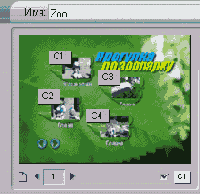
Рис. 12.23. Готово!
Выбор кнопок для редактирования
Чтобы выделить кнопки в панели Свойства клипа для дискового меню, вы можете просто щелкнуть мышью по нужной кнопке или же воспользоваться стрелками выбора кнопок (рис. 12.24).
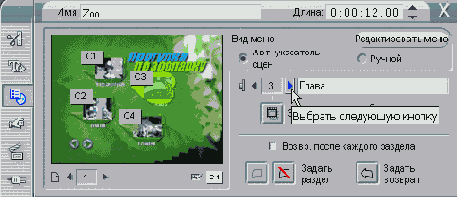
Рис. 12.24. С помощью этих стрелок можно перемещаться от главы к главе
Перемещение к следующей странице меню
Щелкните по стрелкам выбора следую щей страницы в панели Свойства клипа для дискового меню (рис. 12.25).

Рис. 12.25. Для перемещения по страницам меню, созданного из шаблона, используйте эти стрелки
Таким способом вы можете перемещаться между страницами многостраничного меню, которые автоматически создаются Studio для доступа к соответствующим главам.
Чтобы выбрать другое меню (а не другую страницу того же меню), выполните двойной щелчок по нему в Линии времени
Создание видеокнопок
Поставьте флажок Пиктограммы с подвижным в панели Свойства клипа для дискового меню (рис. 12.26).
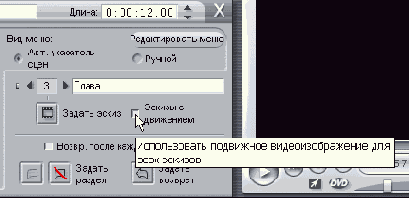
Рис. 12.26. Чтобы получить динамические кнопки, щелкните вот здесь
Вместо статических картинок в кнопках будут использоваться динамические видеофрагменты.
Длительность воспроизведения видео в видеокнопке равна параметру Длительность самого меню; по истечении этого интервала воспроизведение начнется заново. Как мы рассмотрим далее в случае с видео- и аудио-меню, лучший результат достигается, когда длительность меню составляет как минимум одну минуту. Подробнее об этом рассказывается в подразделе «Изменение длительности меню».
Видеокнопки требуют отдельного просчета, поэтому при предварительном просмотре фильма вы сразу их не увидите. Если вы выбрали параметр фонового просчета (см. главу 8), то процесс просчета будет отображаться на индикаторе (рис. 12.27).

Рис. 12.27. Приготовьтесь к тому, что процесс просчета видеокнопок займет значительное время, особенно если в вашем проекте есть несколько разных меню
На мой взгляд, видеокнопки - не лучшее средство. Их просчет занимает массу времени, а при фоновом просчете компьютер начинает заметно «тормозить». Признаюсь, видеокнопки находятся на первом месте в моем личном списке «Не пытайтесь повторить это дома».
Создание ссылок возврата в меню
1. Выполните двойной щелчок по меню, находящемуся в дорожке меню. Оно будет отображено в инструменте Свойства клипа для дискового меню (см. рис. 12.28).
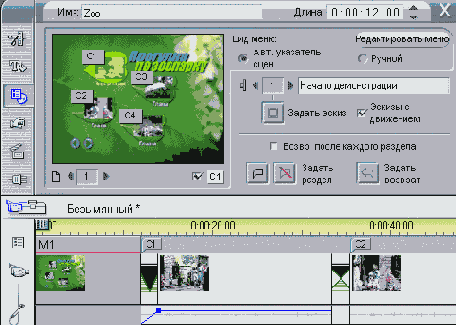
Рис. 12.28. Для установки флажков возврата выполните двойной щелчок по меню. Откроется окно Свойства клипа для дискового меню
2. Щелкните по видеофрагменту, после воспроизведения которого зритель переместится в главное меню (а не к еле дующей видеосцепе).
3. Для вставки флажка возврата вы можете щелкнуть по соответствующей кнопке в окне Свойства клипа для дискового меню (рис. 12.29) или щелкнуть по дорожке меню либо видеодорожке правой клавишей мыши и в появившемся контекстном меню выбрать пункт Вставить возврат к меню (Set Return to Menu) - рис. 12.30.

Рис. 12.29. Затем щелкните вот здесь (или нажмите клавишу М)
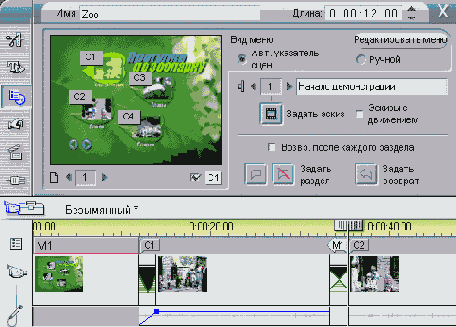
Рис. 12.30. Появился флажок. Его название и цвет должны совпадать с названием и цветом того меню, в которое вы будете возвращаться (в данном случае М1 = Меню1, цвет - голубой)
Studio всегда помещает флажки возврата в меню в самом конце видеофрагмента, поскольку вы вряд ли захотите прерывать воспроизведение клипа на середине. Если же у вас какие-то свои планы, просто перетащите флажок возврата в меню мышью в нужное место (рис. 12.31).
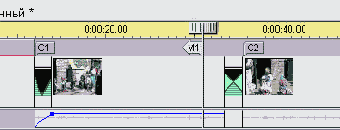
Рис. 12.31. Studio ставит флажок возврата в самый конец видеофрагмента, но вы можете вручную изменить его положение - просто перетащите мышью туда, куда хотите
Изменение длительности меню
Для изменения параметра Длительность меню выделите нужное меню и перетащите его границу на желаемое расстояние (см. главу 7) или введите значение длительности в соответствующем поле в панели Свойства клипа для дискового меню (рис. 12.32).
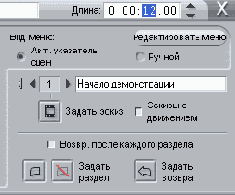
Рис. 12.32. Можете указать длительность в этом поле или просто перетащить границу меню на нужное расстояние, как мы делали это со статическими изображениями