Pinnacle Studio 9
Пользовательские меню
Прежде чем выполнять приведенные ниже инструкции, вы должны подготовить как минимум два меню: главное (рис. 12.33) со ссылками на меню разделов и сами меню разделов (хотя бы одно - рис. 12.34).
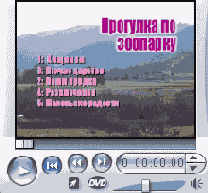
Рис. 12.33. Главное меню моего DVD-проекта

Рис. 12.34. Это одно из пяти меню разделов. Обратите внимание на кнопки Вперед и Назад, посредством которых мы сможем переходить на разные страницы (если меню многостраничное), а также на ссылку «Домой» - она ведет в главное меню
В моем фильме про зоопарк все меню разделов основаны на шаблонах, из которых автоматически будут создаваться новые страницы меню, если на одной странице недостаточно кнопок для ссылок на все части видеофрагмента. Как было сказано в главе 10, это значит, что в этих меню есть кнопки Вперед и Назад, ссылки для которых создаются самой программой.
Единственным обязательным дополнением является ссылка возврата в главное меню. На рис. 12.34 я обозначил ее «Домой». Эта кнопка и ссылка создается вручную в Редакторе титров.
Для начала мы загрузим в Линию времени главное меню и меню разделов. Затем свяжем меню ссылками с видеоматериалом и друг с другом.
Вставка главного меню
1. Работая в режиме Редактирование, поместите все ресурсы проекта в Линию времени (рис. 12.6).
2. Откройте Альбом на закладке Дисковые меню (Disc Menus), щелкнув по соответствующей кнопке (рис. 12.35).
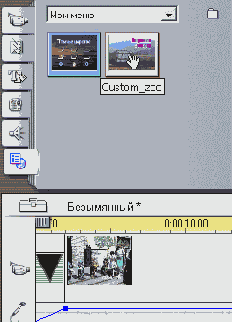
Рис. 12.35. Откройте закладку Дисковые меню щелкнув по соответствующей кнопке в Альбоме
3. Перетащите главное меню на видеодорожку. Откроется диалоговое окно Добавление меню к фильму (Adding Menu to Movie) - рис. 12.8.
4. Щелкните по кнопке Нет (No), чтобы вручную создать все ссылки. Studio вставит меню в проект и откроет инструмент Свойства клипа для дискового меню в режиме расстановки ссылок (рис. 12.36).

Рис. 12.36. Видите вопросительные знаки, указывающие на кнопки без ссылок? Сейчас мы быстренько заполним эти места
Вставка меню раздела и создание его ссылок
1. Перетащите меню из закладки Дисковые меню на Линию времени перед видеофрагментом, на который будет указывать это меню (рис. 12.37). Откроется диалоговое окно Добавление меню к фильму (Adding Menu to Movie).
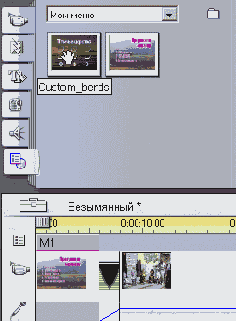
Рис. 12.37. Перетащите меню раздела в Линию времени
2. Щелкните по кнопке Нет (No), чтобы создать все ссылки вручную. Studio вставит меню в проект (рис. 12.38).
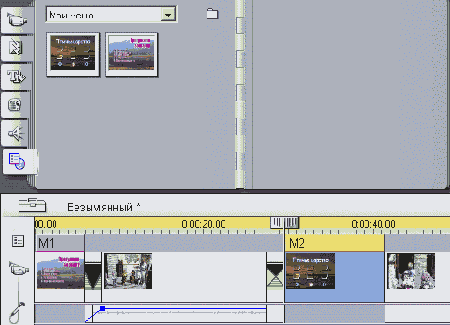
Рис. 12.38. Переносим первое меню раздела
3. Если Studio не откроет инструмент Свойства клипа для дискового меню,
выполните это самостоятельно двойным щелчком мыши по меню в Линии времени.
4. Щелкните по главному меню и, удерживая нажатой левую клавишу мыши, перетащите указатель к кнопке «Домой» в меню раздела (рис. 12.39). Studio связывает ссылкой главное меню и меню раздела, давая возможность перемещаться из меню раздела в главное меню (рис. 12.40).

Рис. 12.39. Перетащите главное меню на кнопку «Домой»
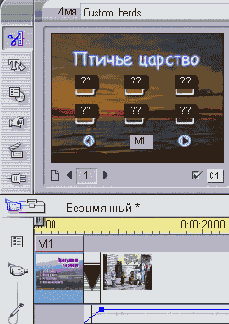
Рис. 12.40. Появившийся значок М1 говорит о том, что ссылка вставлена
5. Чтобы связать кнопки меню с ресурсами проекта, расположенными в Линии времени, вы можете:
- щелкнуть по видеофрагменту левой клавишей мыши и, удерживая ее нажатой, перетащить указатель к какой-нибудь кнопке меню, загруженного в инструмент Свойства клипа для дискового меню (рис. 12.41). Отпустите клавишу мыши;
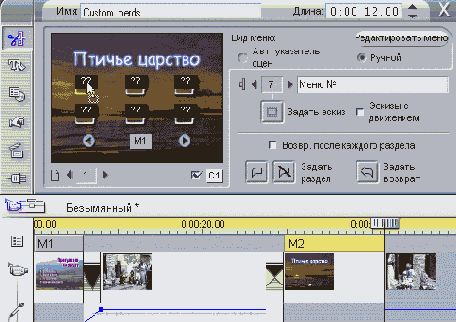
Рис. 12.41. Для начала попробуйте переместить видео на кнопку
— выделите кнопку в панели Свойства клипа для дискового меню, щелкните правой клавишей мыши в нужном месте дорожки меню или видеодорожки и в появившемся контекстном меню выберите пункт Вставить главу (Set Disk Chapter);
— выделите кнопку в панели Свойства клипа для дискового меню, затем видеофрагмент и щелкните по кнопке вставки главы (рис. 12.42).
В результате появится новый флажок главы, в нашем примере он назван С1 (рис. 12.43). Данный флажок будет связан ссылкой с выделенной кнопкой.

Рис. 12.42. Или выделите кнопку, потом видео, а затем щелкните по указанной кнопке. Этот способ подойдет в том случае, если Studio не дает перетаскивать объекты мышью
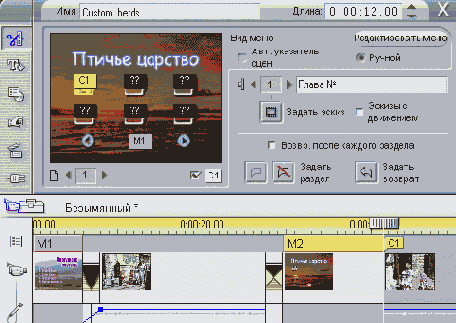
Рис. 12.43. Ссылка готова.
6. Выполните все перечисленные действия, чтобы создать ссылки для остальных кнопок (рис. 12.44).
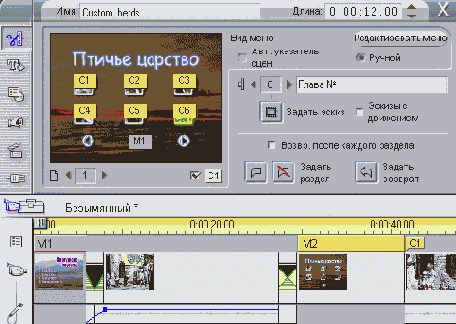
Рис. 12.44. Первое меню готово
7. Добавьте другие меню разделов в Линию времени и аналогичным образом создайте ссылки.
Иногда Studio с ошибками выполняет вставку ссылок методом перетаскивания. Если такое происходит, выделяйте кнопку, потом видеофрагмент, а затем щелкайте по кнопке создания ссылки.
После того как вы укажете ссылки для всех кнопок на первой странице многостраничного меню, можете перейти на следующую страницу, щелкнув по кнопке показа очередной страницы (рис. 12.25) или выделения следующей кнопки (рис. 12.24).
Studio снабжает индивидуальным номером каждую кнопку меню, но иногда не различает кнопки навигации по меню и кнопки, ведущие к ресурсам проекта, что может привести к неверному порядку нумерации глав.
В примере на рис. 12.45 в меню использована текстовая ссылка (слово «Домой», которое отображается как два вопросительных знака внизу страницы), и Studio обозначает ее как С6, переходя при создании ссылок на ресурсы сразу от С5 к С7.
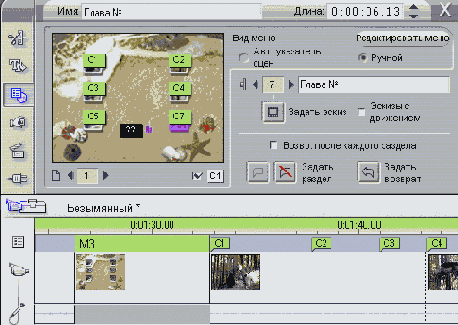
Рис. 12.45. Когда я воспользовался текстовой надписью для ссылки «Домой», программа сохранила ссылку главы не с тем номером, который должен ей соответствовать
Таким образом, если зритель будет просматривать главы DVD-фильма, то сначала попадет на видеофрагмент С5, затем на кнопку «Домой» (то есть вернется в главное меню), а потом на видеофрагмент С7 - полная бессмыслица.
Однако, если вы будете использовать для ссылки «Домой» графический объект, а не текст (см. главу 10), Studio прежде всего присвоит номера всем кнопкам, ссылающимся на ресурсы проекта, а затем отдаст номер 7 ссылке «Домой» (рис. 12.46).
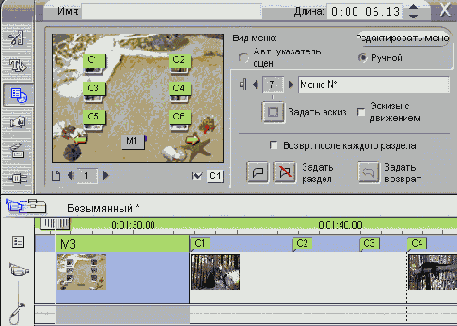
Рис. 12.46. Когда же я воспользовался ссылкой-изображением, все прошло нормально
Если вы преобразуете меню в соответствии с предыдущим примечанием, не забудьте его сохранить (см. главу 10), прежде чем вернетесь в Линию времени. Будет изменен сам шаблон меню; в противном случае вы лишь измените меню в текущем проекте.
Обратите внимание, что в каждом отдельном меню своя независимая нумерация флажков. Кроме того, разные меню, а также соответствующие им ссылки на главы и ссылки возврата обозначаются разными цветами.
Создание ссылок из меню разделов в главное меню
1. Выполните двойной щелчок мышью по главному меню. Оно откроется в инструменте Свойства клипа для дискового меню (Menu Clip Properties) - рис. 12.47.
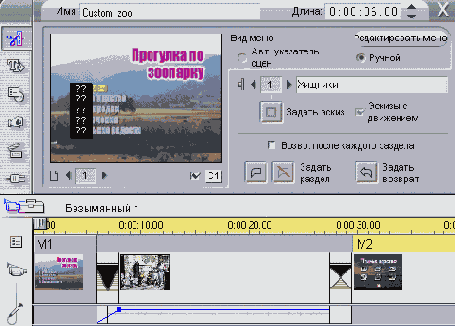
Рис. 12.47. Давайте создадим ссылку из меню раздела в главное меню. Сначала откройте главное меню двойным щелчком мыши
2. Выделите меню раздела и перетащите его мышью на нужную кнопку главного меню (рис. 12.48).
Studio создаст ссылку (рис. 12.49), в нашем примере она обозначена как М2, поверх текстовой надписи.
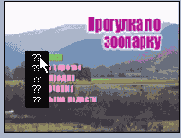
Рис. 12.48. Перетащите меню раздела на нужную кнопку
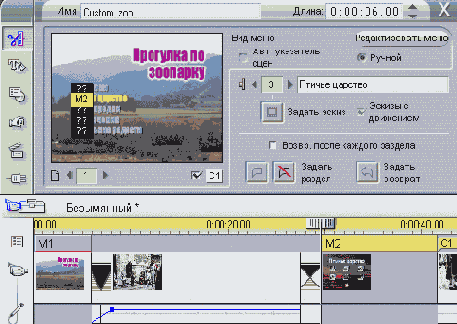
Рис. 12.49. Мы создали ссылку в Меню2
3. Повторите те же действия для каждого меню раздела (рис. 12.50)
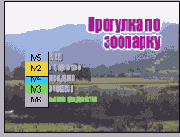
Рис. 12.50. Готово.
Если вы используете гибридную структуру меню, и меню разделов в вашем проекте - многостраничные, вам нужно создать ссылку в главное меню с каждой страницы.
Еще раз напомню, что Studio порой с ошибками выполняет вставку ссылок методом перетаскивания. Если такое происходит, выделяйте кнопку, потом видеофрагмент, затем щелкайте по кнопке создания ссылки (рис. 12.42).
Установка флажков возврата в меню
1. Выполните двойной щелчок по меню, чтобы открыть его в инструменте Свойства клипа для дискового меню.
2. На Линии времени выделите последний видеофрагмент, связанный с этим меню (рис. 12.51).
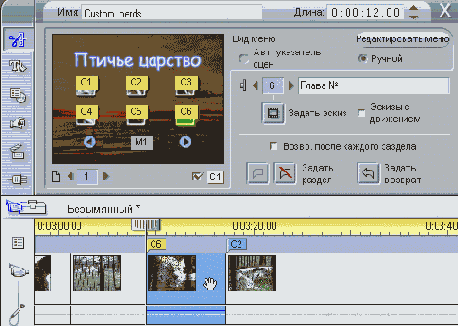
Рис. 12.51. Выберите последний видеофрагмент из выбранных
3. Поставьте флажок возврата в меню, используя метод, описанный в разделе «Шаблоны меню» (рис. 12.52).
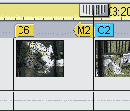
Рис. 12.52. Мы вставили ссылку возврата в меню
4. Установите такие флажки для всех меню разделов.
Если флажок возврата в меню имеет иной номер, чем само меню, значит, ссылка указана неверно. Это самая распространенная ошибка, хотя в некоторых случаях такой вариант использования флажков возврата вполне допустим.